iOS - Configurez votre application SpectrumVoIP ES
Découvrez comment installer et configurer l'application mobile SpectrumVoIP ES pour préparer le traitement des appels.
Exigences : Pour pouvoir vous connecter et utiliser l'application, un nom d'utilisateur et un mot de passe Enswitch sont requis.
Il est recommandé d'installer cette application sur les appareils mobiles sur lesquels iOS version 14 ou ultérieure est installée.
Commencez avec l'application
Installez l'application
Recherchez SpectrumVoIP ES dans l' App Store et installez l'application comme vous le feriez avec d'autres applications iOS.
Connectez-vous à l'application
Pour commencer dans l'application, connectez-vous à l'application avec votre nom d'utilisateur et votre mot de passe Enswitch. Faire cela…
- Ouvrez l'application.
✔ Vous devriez voir l'écran de connexion.
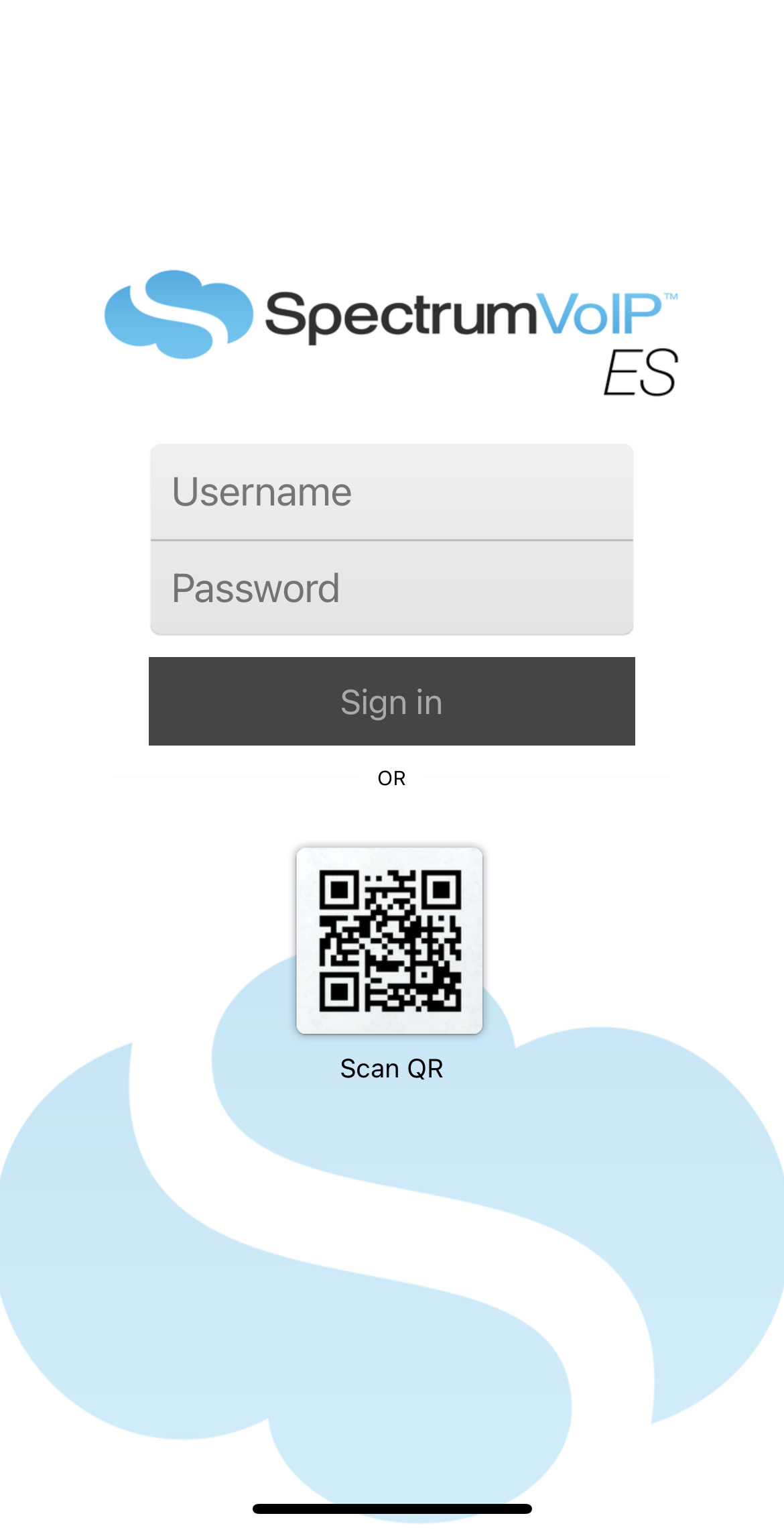
- Connectez-vous en utilisant l'une des méthodes suivantes :
- Utilisez les zones Nom d'utilisateur et Mot de passe pour saisir vos informations d'identification Enswitch .
- Si vous avez reçu un code QR, touchez Scan QR et pointez la fenêtre de la caméra pour scanner le code QR .
Configurer les autorisations
Une fois connecté, l'application vous demandera de lire et d'accepter nos termes et conditions. L'application vous demandera également d'autoriser certaines autorisations. Vous pourrez toujours modifier ces autorisations et paramètres sur votre appareil mobile ultérieurement.
- Pour recevoir des notifications push pour les messages et les appels, appuyez sur Autoriser dans la case « SpectrumVoIP ES souhaite vous envoyer des notifications ».
- (Facultatif) Pour autoriser l'application à accéder aux contacts de votre appareil mobile, appuyez sur Autoriser dans la case « SpectrumVoIP ES souhaite accéder à vos contacts ».
Pour ajuster ces autorisations ultérieurement :
- Accédez aux paramètres de votre téléphone.
- Faites défiler et appuyez sur SpectrumVoIP ES dans la liste des applications.
- Ajustez les autorisations affichées pour l'application si nécessaire.
Vérifiez le statut d'enregistrement de votre application
Une fois connecté avec succès à cette application, l’icône indiquant votre nom doit apparaître en bleu clair avec une ligne continue. Cela indiquera que l'application a pu s'inscrire sur votre compte Stratus.
| Apparence de l'icône | Description |
|---|---|
 |
Ligne bleue claire et continue : le compte de l'application est enregistré et prêt à être utilisé. |
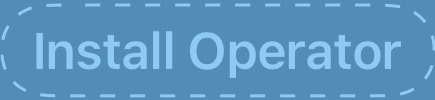 |
Ligne pointillée bleu clair : l'application tente de s'enregistrer. |
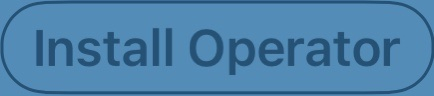 |
Bleu foncé, ligne continue - Le compte ne parvient pas à s'enregistrer. Vérifiez votre connexion Internet ou contactez le support technique. |
Changer la langue d'affichage
Par défaut, l'application doit être configurée pour afficher ses informations à l'aide de l'option Automatique, mais cela peut être facilement modifié selon vos préférences.
Pour changer la langue d'affichage :
- Touchez le clavier
 onglet →
onglet →  → Préférences .
→ Préférences . - Appuyez sur l'option Langue .
✔ Une liste des langues disponibles s'affichera.
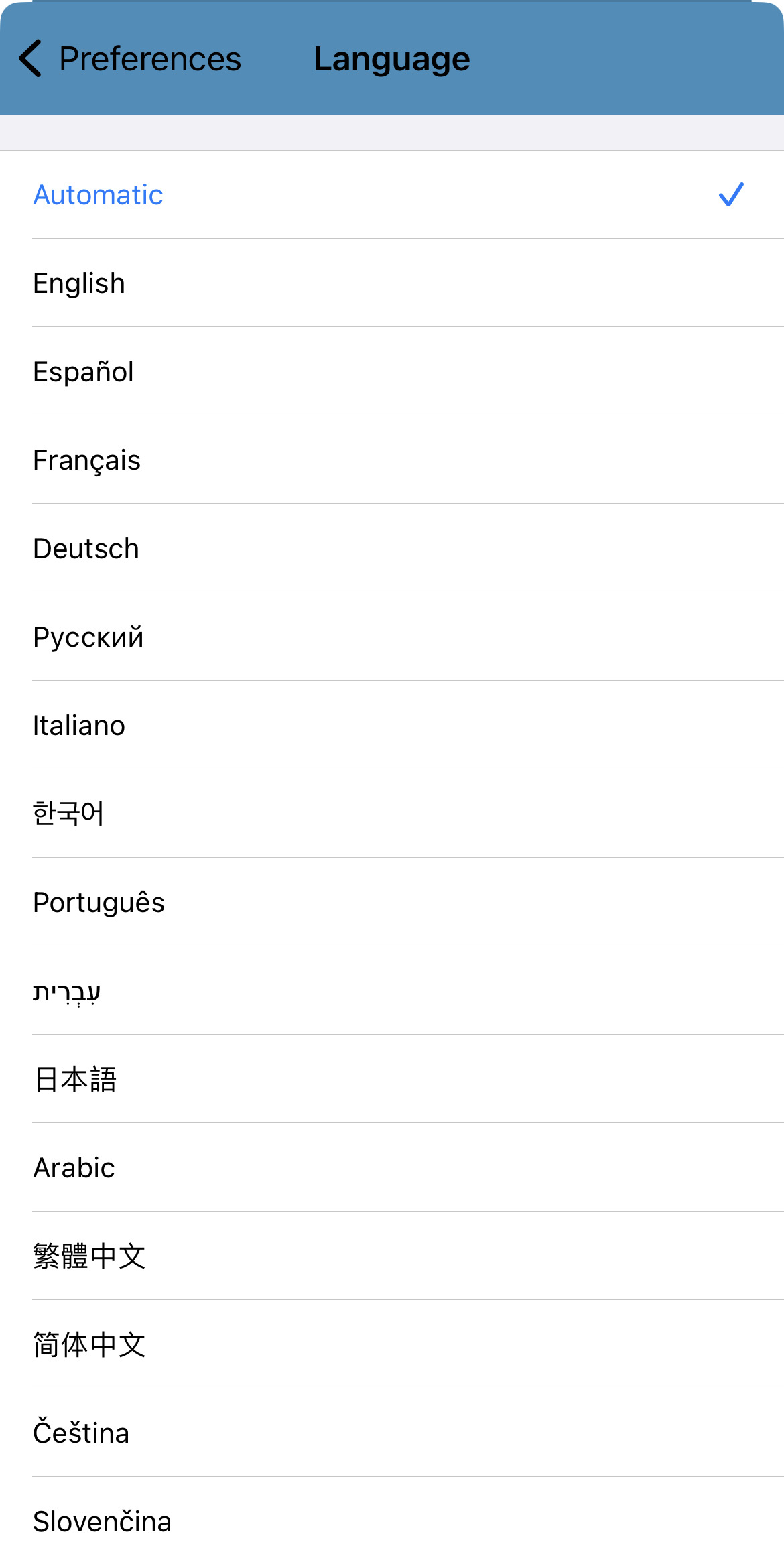
- Sélectionnez la langue que vous souhaitez utiliser.
- Redémarrez votre appareil mobile pour que la modification prenne effet.