iOS - Gérer les appels avec l'application SpectrumVoIP ES
Découvrez comment utiliser l'application iOS SpectrumVoIP ES pour gérer rapidement et facilement les appels entrants et sortants sur votre appareil mobile.
Passer un coup de téléphone
Grâce à cette application, il existe plusieurs façons de passer des appels. Vous pouvez passer un appel en composant un numéro de poste ou un numéro de téléphone, en appuyant sur Appeler pour une entrée dans les pages Contacts ou Historique et en utilisant un Numérotation rapide .
Composer un numéro de téléphone
- Touchez le clavier
 languette.
languette. - Composez le poste ou le numéro de téléphone.
Conseil rapide : pour éviter tout problème de numérotation, il est recommandé d'inclure l'indicatif du pays de tous les numéros de téléphone composés. Par exemple, utilisez +1 lorsque vous appelez quelqu'un d'Amérique du Nord.
- Appuyez sur l' appel
 icône pour lancer l’appel.
icône pour lancer l’appel.
Utiliser le répertoire de contacts
- Touchez les contacts
 languette.
languette. - Recherchez le nom du contact.
- Appuyez sur l' appel
 icône.
icône.
Appeler une entrée dans l'historique des appels
- Touchez l' histoire
 languette.
languette. - Localisez l’entrée de l’historique des appels par le nom ou le numéro de téléphone de l’appelant.
- Appuyez sur l’entrée de l’historique des appels pour lancer l’appel.
Utiliser une numérotation rapide
- Touchez le numéro rapide
 languette.
languette. - Appuyez sur la numérotation rapide ajoutée pour lancer l'appel.
Une fois la conversation terminée, appuyez sur Terminer l'appel  bouton pour rejeter l’appel.
bouton pour rejeter l’appel.
Recevoir des appels
Lorsque votre application est appelée, elle doit afficher l'appel en sonnerie avec des options pour répondre ou rejeter l'appel entrant.
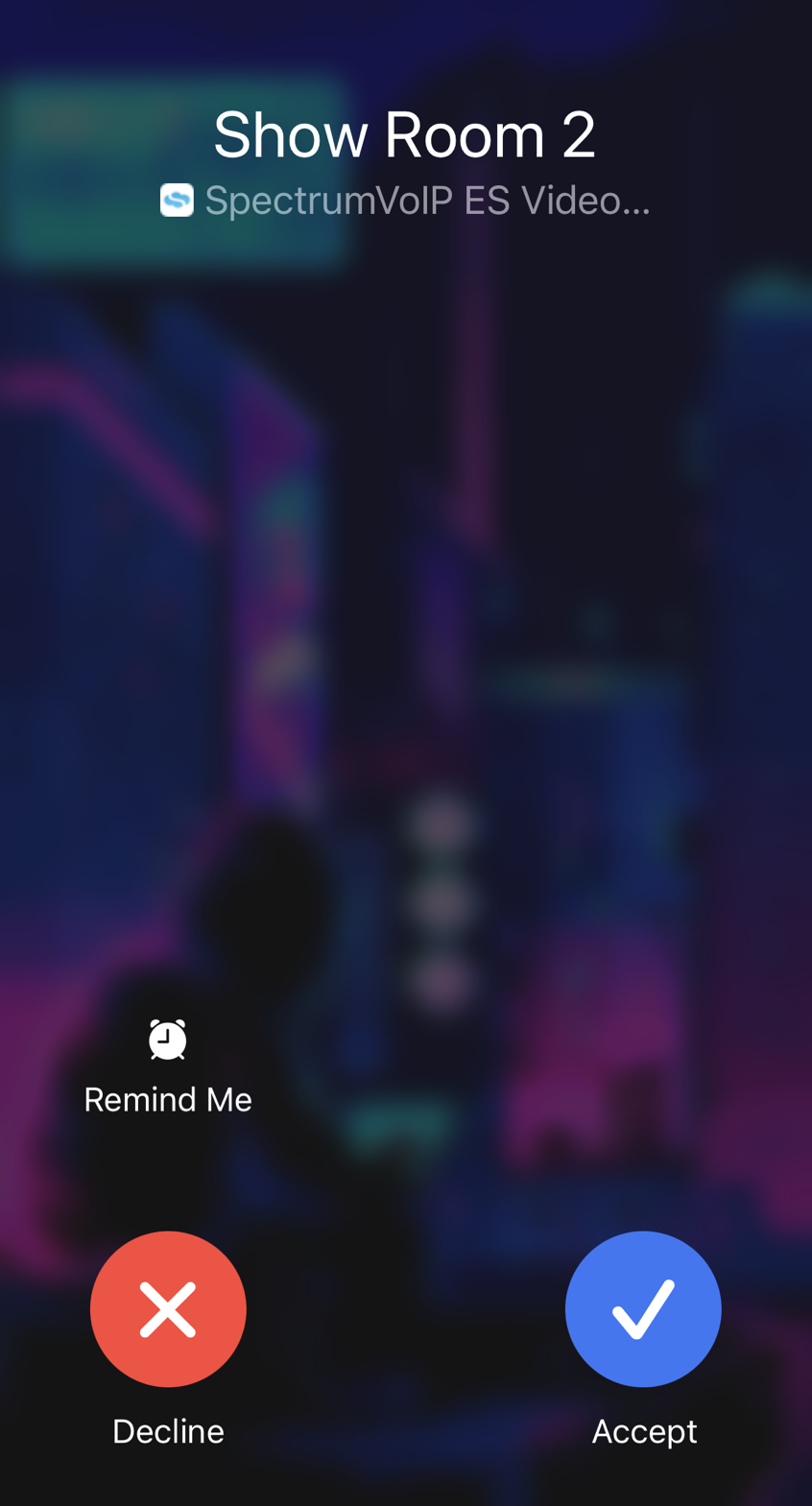
- L'écran des appels entrants affichera le nom ou le numéro de téléphone de l'appelant.
- Appuyez sur Me rappeler pour définir un rappel qui vous demandera de rappeler dans une heure.
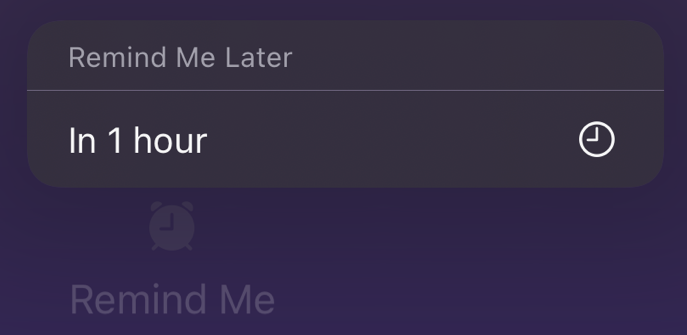
- Appuyez sur les boutons Accepter ou Refuser pour répondre ou refuser l'appel.
Fonctionnalités d'appel actif
Pendant que vous parlez avec quelqu'un lors d'un appel, vous pouvez mettre l'appelant en attente, enregistrer des appels, transférer des appels (transferts avec et sans surveillance), fusionner des appels et ouvrir un clavier multifréquence à deux tonalités (DTMF).
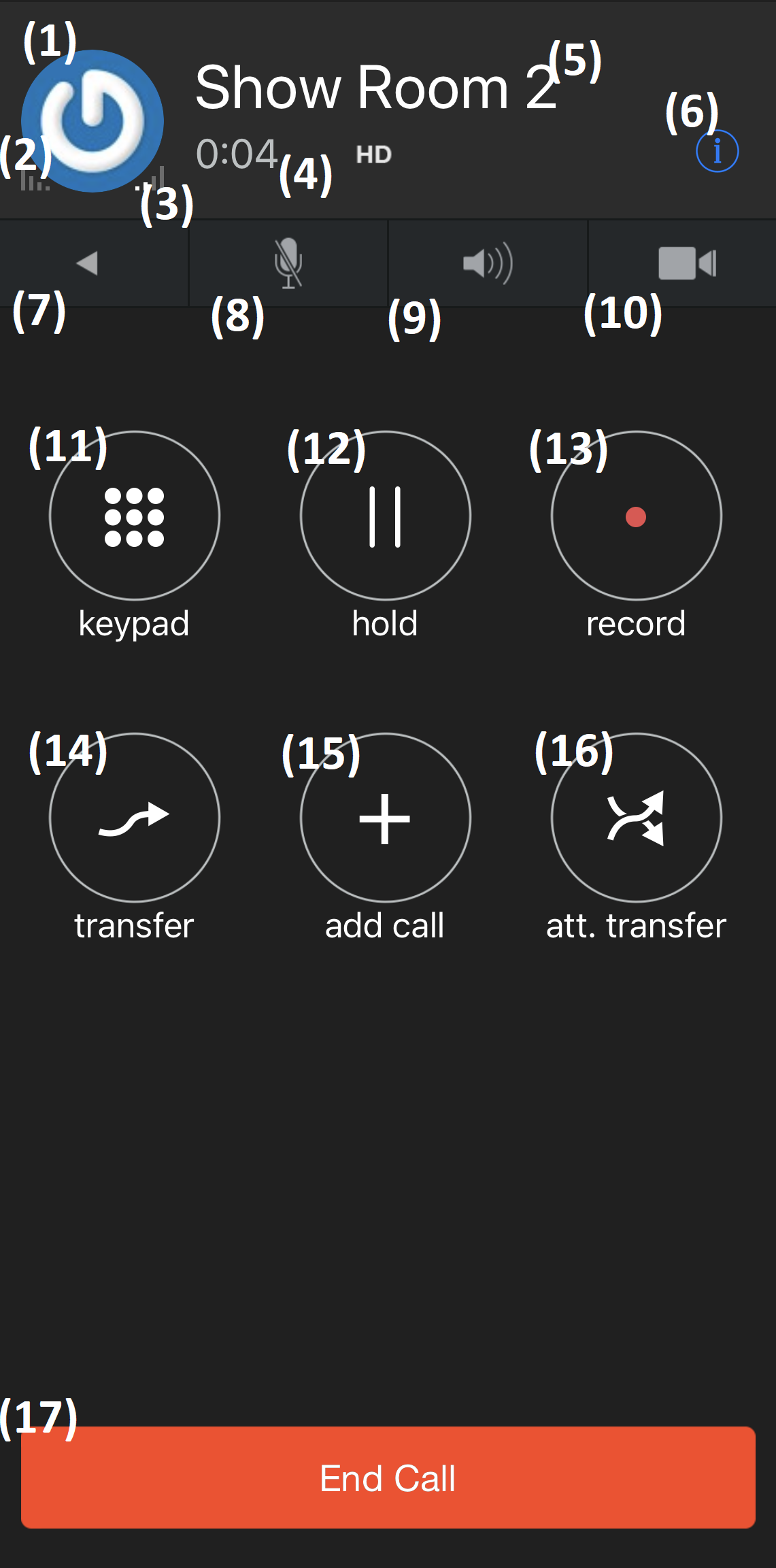
| Article | Description |
|---|---|
| (1) | Affiche la photo du participant à l'appel, si disponible. |
| (2) | Affiche le niveau d'entrée de votre microphone. |
| (3) | Affiche le niveau d'entrée du microphone du participant à l'appel. |
| (4) | La durée de votre appel en cours. |
| (5) | Le nom du contact ou le numéro de téléphone du participant à l’appel. |
| (6) | Appuyez sur les informations  icône pour examiner les mesures de la qualité de l’appel. icône pour examiner les mesures de la qualité de l’appel. |
| (7) | Touchez le dos |
| (8) | Vous pouvez désactiver ou réactiver le microphone en appuyant sur le bouton Muet.  icône. icône. |
| (9) | Vous pouvez activer ou désactiver le haut-parleur en appuyant sur le haut-parleur .  icône. icône. |
| (dix) | Utiliser l' appareil photo  bouton pour éteindre et allumer la caméra de votre appareil mobile. bouton pour éteindre et allumer la caméra de votre appareil mobile. |
| (11) | Touchez le clavier  pour faire apparaître le clavier multifréquence à deux tonalités (DTMF). pour faire apparaître le clavier multifréquence à deux tonalités (DTMF). |
| (12) | Utilisez ce bouton pour mettre en attente ou reprendre un appel. |
| (13) | Appuyez sur ce bouton pour démarrer et arrêter l'enregistrement de l'appel. |
| (14) | Lance un transfert à froid (c'est-à-dire sans surveillance ou aveugle). |
| (15) | Ajoute de nouveaux participants à l’appel en cours. |
| (16) | Initie un transfert chaleureux (c'est-à-dire assisté). |
| (17) | Touchez Terminer l'appel pour rejeter l'appel. |
Pour accéder à d'autres onglets lors d'un appel, appuyez sur Retour  (3) icône pour quitter l’écran d’appel actif et ouvrir l’écran de l’application.
(3) icône pour quitter l’écran d’appel actif et ouvrir l’écran de l’application.
Couper ou réactiver le son
Touchez le muet ![]() icône pour couper le microphone. Touchez à nouveau cette icône pour réactiver le son.
icône pour couper le microphone. Touchez à nouveau cette icône pour réactiver le son.
Activer ou désactiver le haut-parleur
Appuyez sur le haut-parleur  icône pour allumer le haut-parleur. Touchez à nouveau cette icône pour désactiver le haut-parleur.
icône pour allumer le haut-parleur. Touchez à nouveau cette icône pour désactiver le haut-parleur.
Effectuer un transfert aveugle ou sans surveillance
Sur l'écran d'appel, touchez le transfert  bouton pour lancer un transfert sans surveillance. Le transfert sans surveillance, également appelé transfert à froid ou aveugle, se produit lorsque vous transférez un appel vers une autre destination sans établir de conversation avec ce nouveau destinataire de l'appel. Le premier appel est mis en attente jusqu'à ce que l'appel soit transféré avec succès.
bouton pour lancer un transfert sans surveillance. Le transfert sans surveillance, également appelé transfert à froid ou aveugle, se produit lorsque vous transférez un appel vers une autre destination sans établir de conversation avec ce nouveau destinataire de l'appel. Le premier appel est mis en attente jusqu'à ce que l'appel soit transféré avec succès.
Pour effectuer un transfert sans surveillance :
- Lors d'un appel actif, touchez le transfert
 bouton.
bouton.✔ L'écran du clavier s'affichera pendant que le premier appel est mis en attente.
Astuce rapide : pour annuler le transfert, appuyez sur Composer pour transférer en haut de l'écran.
- Utilisez le clavier pour composer le poste ou le numéro de téléphone de l'autre partie.
Effectuer un transfert chaleureux ou surveillé
Sur l'écran d'appel, appuyez sur att.transfer  bouton pour lancer un transfert surveillé. Le transfert assisté, également appelé transfert chaleureux, se produit lorsque vous transférez un appel vers une autre destination mais que vous souhaitez parler avec ce nouveau destinataire de l'appel avant le transfert. Le premier appel est mis en attente jusqu'à ce que l'appel soit transféré avec succès.
bouton pour lancer un transfert surveillé. Le transfert assisté, également appelé transfert chaleureux, se produit lorsque vous transférez un appel vers une autre destination mais que vous souhaitez parler avec ce nouveau destinataire de l'appel avant le transfert. Le premier appel est mis en attente jusqu'à ce que l'appel soit transféré avec succès.
Pour effectuer un transfert surveillé :
- Lors d'un appel actif, touchez l' att. transfert
 bouton.
bouton.✔ L'écran du clavier s'affichera pendant que le premier appel est mis en attente.
Astuce : pour annuler le transfert, appuyez sur Composer pour transférer en haut de l'écran.
- Utilisez le clavier pour composer le poste ou le numéro de téléphone de l'autre partie.
- Parlez avec le nouveau destinataire de l'appel lorsque le nouvel appel reçoit une réponse.
- Appuyez sur le bouton Transférer pour transférer complètement l'appel.
Conseil rapide : pour annuler l'opération d'appel sans surveillance, sélectionnez le bouton Annuler .
Enregistrer les appels
AVERTISSEMENT : certains pays et États imposent des lois et réglementations sur l'enregistrement des appels.
Nous vous recommandons de demander le consentement des participants à l'appel avant d'enregistrer un appel. Veuillez consulter les experts en réglementation de votre entreprise avant d'utiliser cette fonctionnalité.
Pour commencer à enregistrer un appel actif, appuyez sur l' enregistrement  sur l'écran d'appel. Touchez à nouveau cette icône pour arrêter l'enregistrement.
sur l'écran d'appel. Touchez à nouveau cette icône pour arrêter l'enregistrement.
Afficher et gérer les enregistrements
Une fois les appels enregistrés, les utilisateurs peuvent les récupérer dans l' Historique  languette.
languette.
Pour accéder à un enregistrement d'appel :
- Touchez l' histoire
 languette.
languette. - Touchez les informations
 icône à côté du nom ou du numéro de téléphone dont vous souhaitez récupérer l’enregistrement.
icône à côté du nom ou du numéro de téléphone dont vous souhaitez récupérer l’enregistrement.Astuce rapide : l' enregistrement
 L'icône indique que le journal des appels contient des enregistrements.
L'icône indique que le journal des appels contient des enregistrements. - Touchez l' enregistrement de lecture
 bouton pour écouter l’enregistrement.
bouton pour écouter l’enregistrement. - Touchez la pause
 bouton pour mettre l’enregistrement en pause.
bouton pour mettre l’enregistrement en pause. - Pour gérer l'enregistrement, touchez l' icône Informations
 icône sur cette entrée d’enregistrement.
icône sur cette entrée d’enregistrement.
Une liste des paramètres d'enregistrement s'affichera :- Supprimer - Supprime l'enregistrement.
- Envoyer par e-mail - Envoie l'enregistrement à quelqu'un d'autre par e-mail.
- Partager - Envoie l'enregistrement à quelqu'un d'autre en utilisant d'autres applications.
- Empêcher la suppression - Empêche l'enregistrement d'être supprimé par le paramètre de durée de suppression automatique.
Verrouiller les enregistrements
Lorsqu'une durée d'enregistrement à suppression automatique est définie, les enregistrements sont supprimés une fois expirés. Cependant, en activant Prevent Deletion , l'utilisateur peut verrouiller certains éléments importants pour les empêcher d'être supprimés.
Pour empêcher la suppression de l'enregistrement :
- Touchez l' histoire
 languette.
languette. - Appuyez sur les informations
 icône à côté du nom ou du numéro de téléphone dont l’appel a été enregistré.
icône à côté du nom ou du numéro de téléphone dont l’appel a été enregistré. - Sur cette entrée d'enregistrement, touchez Informations
 → Empêcher la suppression .
→ Empêcher la suppression .✔ Un verrou s'affichera sur l'entrée pour indiquer qu'elle ne peut pas être supprimée.
Astuce : pour déverrouiller l'enregistrement, appuyez sur Informations.
 → Autoriser la suppression.
→ Autoriser la suppression.
Mettre un appel en attente
Les utilisateurs peuvent mettre un appel en attente pour mettre la conversation en pause afin qu'aucun utilisateur et participant à l'appel ne puisse s'entendre.
Pour mettre un appel en attente, touchez le bouton Attente  sur l'écran d'appel. Appuyez à nouveau sur ce bouton pour reprendre l'appel.
sur l'écran d'appel. Appuyez à nouveau sur ce bouton pour reprendre l'appel.
Conférences téléphoniques
Les utilisateurs peuvent ajouter plus de personnes à un appel actif pour former une conférence téléphonique.
Établir une conférence téléphonique
Appuyez sur Ajouter un appel  pour ajouter plus de personnes à un appel actif sous la forme d'une conférence téléphonique.
pour ajouter plus de personnes à un appel actif sous la forme d'une conférence téléphonique.
Pour former une conférence téléphonique :
- Sur l'écran d'appel, sélectionnez Ajouter un appel
 bouton.
bouton.Astuce rapide : appuyez sur Retour à l'appel pour annuler l'ajout d'un nouveau participant.
- Utilisez le clavier pour composer le poste ou le numéro de téléphone de l'autre partie.
✔ Le premier appel sera mis en attente pendant que le deuxième correspondant est appelé.
- Appuyez sur Rejoindre
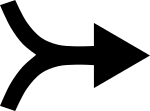 lorsque le deuxième destinataire répond à l'appel.
lorsque le deuxième destinataire répond à l'appel. - Pour ajouter d'autres personnes, répétez les étapes 1 à 3 .
- Pour rejeter une conférence téléphonique, appuyez sur le bouton Terminer l'appel .
Diviser une conférence téléphonique
Lors d'une conférence téléphonique, l'utilisateur peut diviser la conférence en appels séparés en appuyant sur le bouton Diviser. 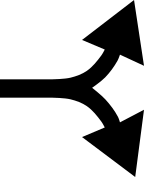 bouton. Pensez à utiliser cette fonctionnalité lorsque certains destinataires de l'appel souhaitent quitter la conférence ou avoir une conversation privée avec l'appelant.
bouton. Pensez à utiliser cette fonctionnalité lorsque certains destinataires de l'appel souhaitent quitter la conférence ou avoir une conversation privée avec l'appelant.
Pour diviser une conférence téléphonique :
- Lors d'une conférence téléphonique active, sélectionnez le partage
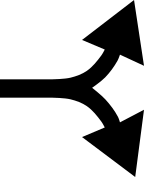 bouton.
bouton. - Touchez l' interrupteur
 et choisissez le participant à supprimer de la conférence.
et choisissez le participant à supprimer de la conférence.Astuce rapide : pour former à nouveau une conférence téléphonique à partir d'appels séparés, appuyez sur le bouton Rejoindre.
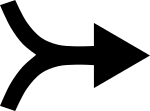 sur l'écran d'appel.
sur l'écran d'appel.
Utiliser le clavier DTMF
Appuyez sur le clavier  sur l'écran d'appel pour ouvrir le clavier DTMF. Touchez les chiffres du clavier pour saisir toute entrée lors d'un appel. Cela peut être utile pour interagir avec des menus vocaux interactifs, comme les standards automatiques et les boîtes vocales.
sur l'écran d'appel pour ouvrir le clavier DTMF. Touchez les chiffres du clavier pour saisir toute entrée lors d'un appel. Cela peut être utile pour interagir avec des menus vocaux interactifs, comme les standards automatiques et les boîtes vocales.
Pour utiliser le clavier DTMF pendant un appel :
- Sur l'écran d'appel, touchez le clavier
 bouton.
bouton. - Composez les chiffres à l'aide du clavier si nécessaire .
- Pour effacer le champ numérique , appuyez sur Effacer
 icône.
icône. - Pour fermer le clavier DTMF, appuyez sur le bouton Fermer X.