Ajustez les paramètres sonores de votre application ES Desktop
Découvrez comment ajuster les paramètres audio de votre application de bureau ES pour tirer le meilleur parti de votre expérience d'appel.
Définir la sonnerie de votre application
Sur votre application de bureau ES, vous avez la possibilité de régler la sonnerie qui sera diffusée lorsque vous recevez un appel.
Pour régler votre sonnerie pour l’application de bureau…
- Cliquez sur Paramètres
 icône.
icône. 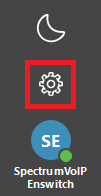
- Accédez à l'onglet Notifications de la fenêtre Paramètres .
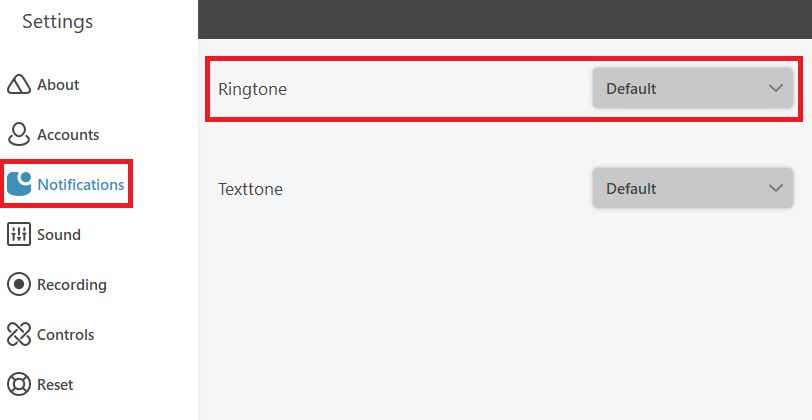
- Utiliser la sonnerie liste déroulante pour écouter et sélectionner une nouvelle sonnerie à utiliser pour les appels entrants.
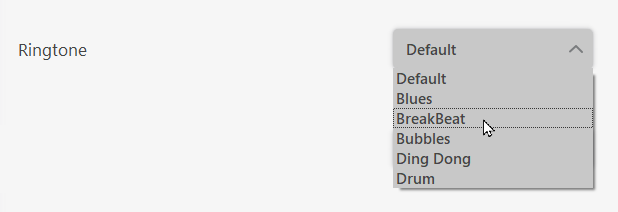
Configurez vos paramètres sonores de base
Pendant que vous utilisez l'application de bureau SpectrumVoIP ES pour gérer les appels, vous constaterez peut-être que vous devrez ajuster ses paramètres pour affiner la façon dont votre application gère l'audio.
Pour accéder aux paramètres sonores de votre application…
- Cliquez sur Paramètres
 icône.
icône. 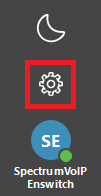
- Accédez à l'onglet Son de la fenêtre Paramètres .
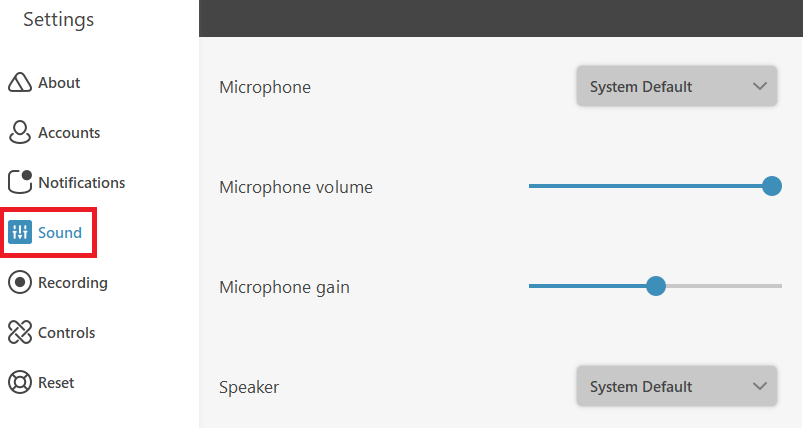
À l'aide des paramètres sonores de l'application, vous pouvez…
- Sélectionnez les appareils audio à utiliser.
- Ajustez vos paramètres de volume et de gain pour les appareils audio de votre PC.
- Désactivez les autres applications pendant que votre application de bureau est en cours d'appel actif.
- Ajustez les paramètres de suppression du bruit et d’annulation de l’écho.
- Assurez-vous que votre application s'intègre bien aux casques.
Gérer les appareils audio
Lorsque vous avez un casque ou des écouteurs connectés à votre PC, vous pouvez configurer votre application pour qu'elle utilise ce périphérique audio au lieu du microphone et des haut-parleurs intégrés de votre PC.
Sélectionnez un microphone
Lorsque vous disposez d'un microphone séparé ou d'un casque avec un microphone, vous pouvez utiliser la liste déroulante Microphone pour sélectionner le périphérique audio à utiliser comme microphone pour les appels.

Sélectionnez vos haut-parleurs
Si vous disposez d'un casque ou d'un ensemble de haut-parleurs avec lesquels vous souhaitez écouter le son de vos appels, vous pouvez utiliser la liste déroulante Haut-parleur pour que votre application utilise votre casque ou vos haut-parleurs.
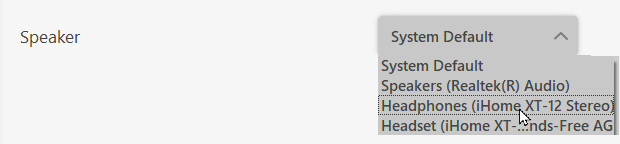
Sélectionnez un périphérique audio pour lire des sonneries
Si vous devez utiliser un autre appareil audio pour diffuser des sonneries lorsque vous recevez des appels, vous pouvez utiliser la liste déroulante Sortie audio de la sonnerie pour sélectionner l'appareil qui diffusera ces sons.
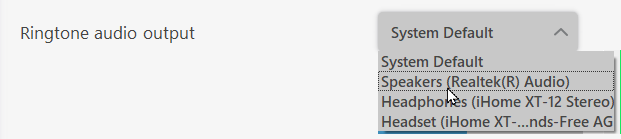
Ajuster les paramètres de volume et de gain
Après avoir sélectionné vos appareils audio, vous pouvez régler le volume et les paramètres de gain de chaque appareil pour affiner le son de ces appareils.
Paramètres audio du microphone
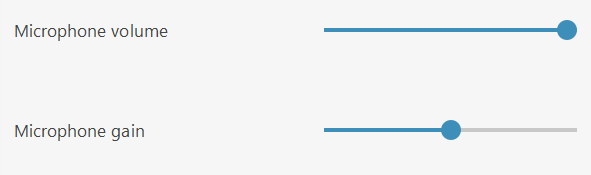
Paramètres de lecture audio
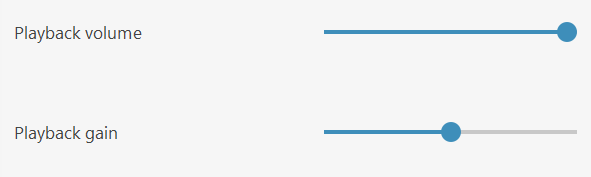
Volume de la sonnerie

Volume du clavier

Couper les applications pendant un appel actif
Pendant que vous traitez des appels, vous remarquerez peut-être que d'autres applications diffusent de l'audio pendant votre appel. S'il s'agit d'un problème que vous rencontrez, cliquez sur le bouton Désactiver les autres applications pendant un appel pour permettre à l'application de désactiver les autres applications.

Gérer les paramètres de suppression du bruit et d'annulation de l'écho
Si vous remarquez que vos appels subissent un bruit de fond excessif, vous pouvez utiliser les listes déroulantes Suppression du bruit audio entrant et Suppression du bruit audio sortant pour affiner l'intensité avec laquelle l'application doit annuler le bruit qu'elle détermine être en arrière-plan des appels. 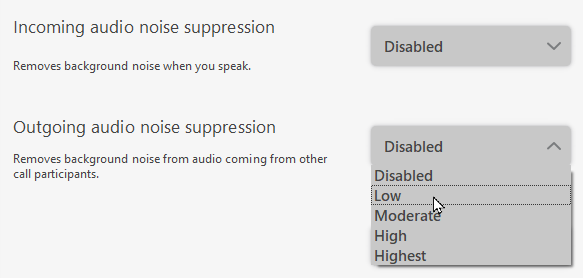
Cliquez sur la liste déroulante Mode d'annulation de l'écho pour sélectionner la manière dont l'application doit annuler les échos en fonction de l'appareil que vous utilisez comme haut-parleurs. 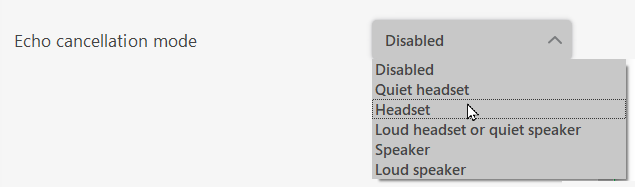
Intégrer des casques
Autoriser les casques à s'intégrer à votre application
Par défaut, l'application de bureau SpectrumVoIP ES sera activée pour s'intégrer aux casques. 
Il peut s'avérer nécessaire de désactiver ce paramètre, surtout si vous utilisez d'autres applications d'appel intégrées au casque que vous utilisez.
Autoriser les commandes du casque Sennheiser
Si vous rencontrez des problèmes pour connecter un casque Sennheiser à l'application, vous pouvez cliquer sur le bouton Activer l'intégration EPOS pour que l'application permette à votre casque de contrôler efficacement les appels. 
Paramètres sonores avancés
Pour dépanner davantage et affiner le son de votre audio pour l'application, vous pouvez utiliser les paramètres Advance dSound.
Pour afficher ces paramètres, cliquez sur le bouton Avancé dans la section Paramètres sonores avancés . 
Enregistrez les données de votre audio pour le dépannage
Si vous essayez de résoudre des problèmes audio persistants qui ne proviennent pas de votre réseau Internet, vous pouvez cliquer sur le bouton Enregistrer les données audio pour permettre à l'application de commencer à enregistrer l'audio de votre application à plusieurs étapes de traitement. 
✔ Pour récupérer ces enregistrements, accédez au chemin du fichier C:\Users\<user>\AppData\Local\com.spectrumvoip.es.winx.storage\Temp\Recordings dans le répertoire de fichiers de votre PC.
Ces enregistrements peuvent être examinés pour voir si vous remarquez des problèmes à partir de certaines étapes du traitement audio de l'application.
Ajuster les délais d'attente du tampon
Dans certaines configurations audio, il peut être nécessaire de définir un délai d'expiration de la mémoire tampon pour permettre à votre périphérique audio de se mettre en mémoire tampon avant de capturer ou de lire l'audio. Utilisez ces listes déroulantes pour ajouter un délai d'expiration du tampon et passer des appels de test. 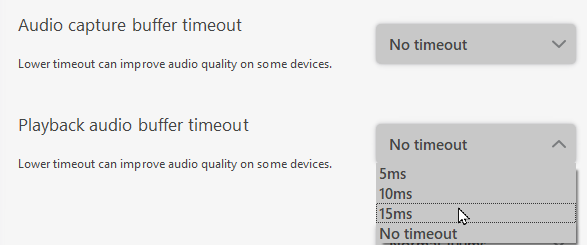
Définir la latence AEC
Si vous utilisez un composant de carte son à suppression d'écho acoustique (AEC), vous pouvez régler la latence ou le retard du signal du microphone pour faciliter le traitement des échos. 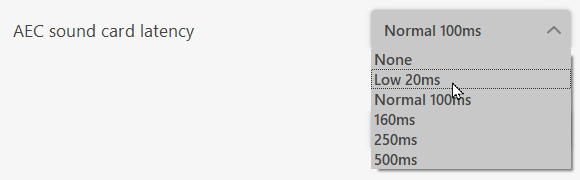
Définir les taux de fragmentation audio et de latence
Sélectionnez la taille du paquet de données audio en millisecondes et en octets. Le paramètre par défaut est la valeur par défaut du serveur, qui correspond à la taille décidée par la configuration du serveur utilisé. 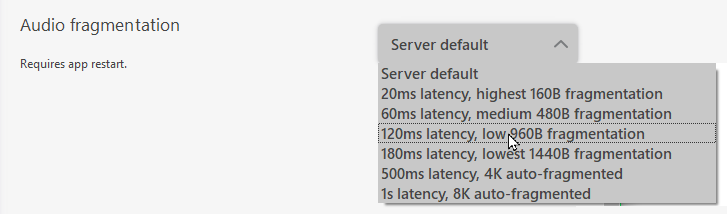
Si vous êtes dans un environnement à faible bande passante ou si vous devez effectuer une suppression et une annulation d'écho, il peut être nécessaire d'ajuster ce paramètre.
AVERTISSEMENT : assurez-vous de fermer et d'ouvrir l'application si vous apportez des modifications à cette fonctionnalité.
Désactiver le format sonore et la fréquence d'échantillonnage par défaut
Laissez ces deux options activées pour enregistrer les fichiers audio au format Waveform (.wav) de Microsoft lorsque l'application enregistre les appels. 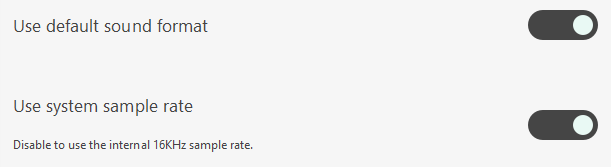
Lorsque ces options sont désactivées, l'application utilise un format prédéfini avec une méthode de modulation par impulsions codées (PCM), 2 canaux et 16 bits par échantillon lors de l'enregistrement des appels.
AVERTISSEMENT : désactivez ces options uniquement si vous rencontrez des problèmes audio lors de l'utilisation de périphériques audio non standard, tels que des microphones avec plusieurs canaux audio.
La désactivation de ces paramètres alors qu’ils ne sont pas nécessaires peut entraîner des problèmes d’enregistrement audio.
Activer les améliorations audio
Par défaut, l'application de bureau activera un traitement supplémentaire du signal audio afin de prendre en compte les PC et les appareils audio qui dépendent d'une carte son qui gère et modifie les signaux audio. 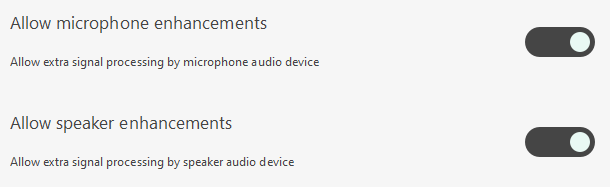
Ces options peuvent être désactivées pour les configurations qui dépendent du processeur d'un PC pour traiter les signaux audio.
Définir la capacité du tampon audio du microphone
Affinez davantage le son de votre microphone en réduisant la capacité de la mémoire tampon audio de votre microphone. 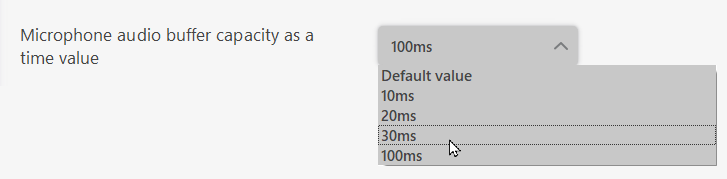
Cela peut être utile pour certains modèles et marques de microphones. Pour déterminer si votre microphone spécifique peut utiliser ce réglage, consultez la documentation incluse de votre microphone ou effectuez une recherche rapide en ligne.
REMARQUE : Il est recommandé de passer un appel test lors du réglage de ce paramètre.