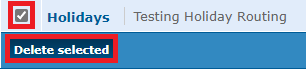Enswitch - Transférer les appels pour les vacances
Découvrez comment transférer les appels de votre entreprise pendant les vacances à l'aide du portail Web Enswitch.
Configurer le routage des appels pendant les vacances
Pendant les vacances, vous pouvez acheminer vos appels partout où vous en avez besoin, en toute simplicité. Le transfert d’appel pendant les vacances peut être configuré à l’avance pour vous offrir une certaine tranquillité d’esprit.
Pour ce faire, vous pouvez créer des groupes horaires qui déterminent quand le système doit transférer les appels et des itinéraires horaires qui indiquent au système où les appels doivent être acheminés lorsqu'un groupe horaire est actif .
Créer un groupe horaire
Afin d'indiquer au système quand un report de vacances doit commencer et se terminer, un groupe horaire doit être créé.
Pour configurer un groupe horaire…
- Accédez à Fonctionnalités → Heures et dates .
- Cliquez sur le bouton Nouveau >> .
- Sur la page Nouveau groupe horaire , renseignez les informations suivantes :

- *Nom - Donnez au groupe horaire un nom unique pour l'identifier, tel que Vacances .
- Description - Si nécessaire, ajoutez une description qui s'affichera à côté du nom du groupe horaire.
- Priorité - Pour le routage Vacances, il est recommandé de sélectionner 5 comme priorité.
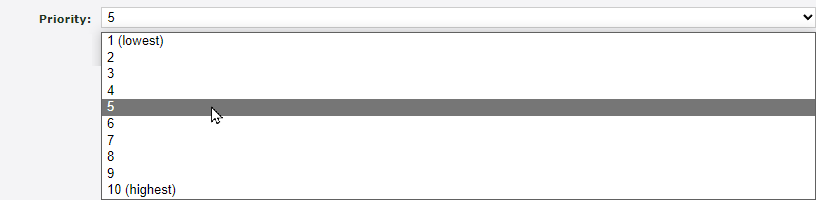
- Actif quand : Laissez ce paramètre sur Toute période de temps ci-dessous est active .

- Cliquez sur le bouton Enregistrer .
- Dans le message enregistré du groupe horaire , cliquez sur Ajouter une nouvelle période >> .

- Sur la page Nouvelle période , utilisez la section Paramètres de période pour attribuer à la période un nom descriptif et une description facultative.

- Dans la section Quand la période commence et s'arrête chaque jour , utilisez les listes déroulantes pour sélectionner vos heures d'ouverture .

Remarque : Les heures affichées seront au format 24 heures .
- Dans la section Quels jours la période est active , sélectionnez le jour , le mois et l’année pendant lesquels cette période spécifique sera active.
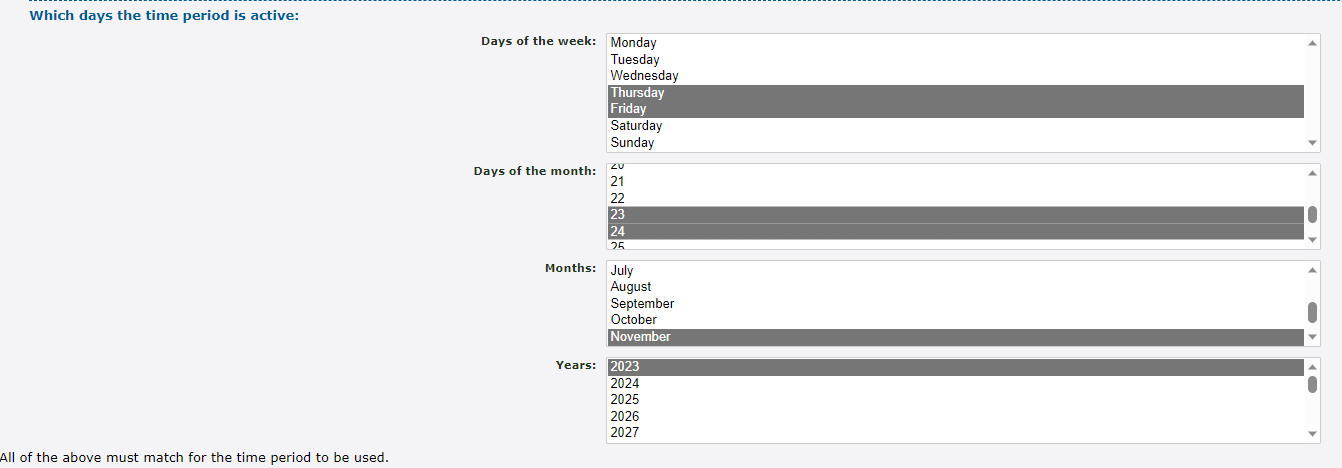
Astuce : si nécessaire, plusieurs jours peuvent être sélectionnés à condition qu'ils suivent tous les deux les mêmes heures de début et de fin.
Pour sélectionner plusieurs jours , cliquez et faites glisser pour en mettre plusieurs en surbrillance, ou appuyez sur Ctrl tout en cliquant sur .
- Cliquez sur le bouton Enregistrer .
- Cliquez sur Continuer à modifier le groupe horaire >> pour afficher le groupe horaire et ses périodes horaires.

- Pour ajouter des périodes supplémentaires , cliquez sur le bouton Nouveau >> et répétez les étapes 6 à 10 .

✔ Vous devriez maintenant avoir une liste de toutes les périodes que vous avez créées pour des jours fériés spécifiques.
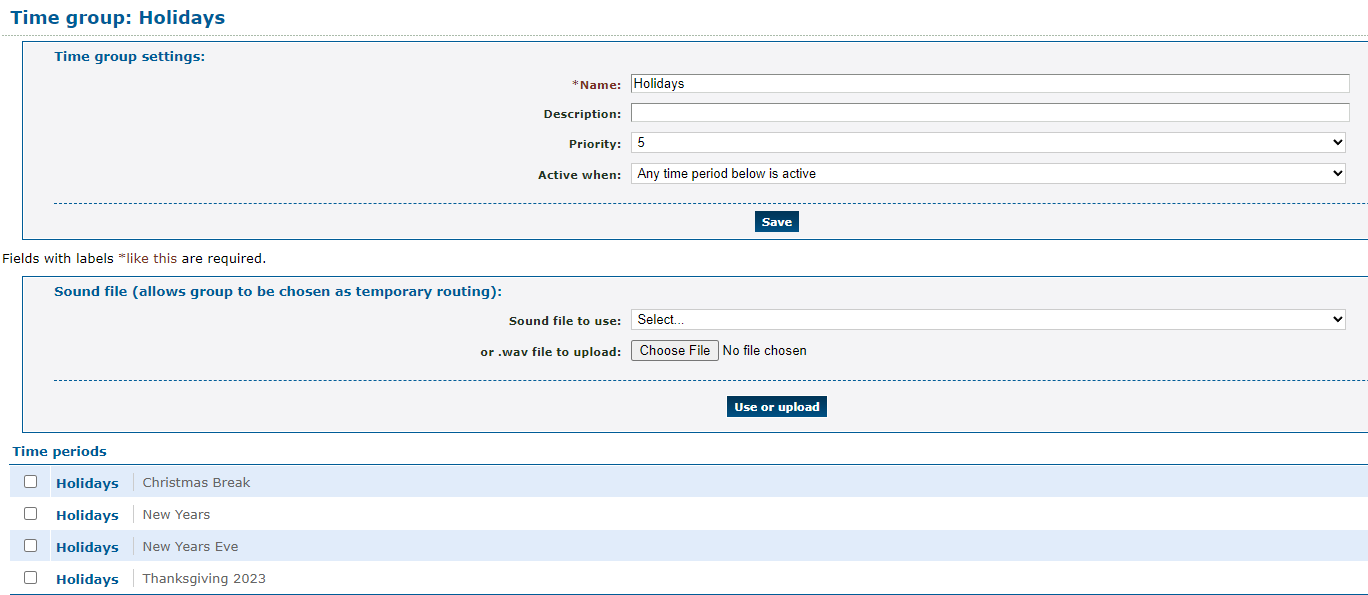
D'autres périodes pourront être ajoutées à l'avenir pour déterminer quand ce groupe horaire doit être actif.
Configurer un itinéraire temporel
Maintenant qu'un groupe horaire de vacances a été créé, un itinéraire horaire peut être configuré pour un numéro qui indiquera au système où les appels doivent être acheminés lorsque ce groupe horaire est actif.
Pour configurer un itinéraire horaire pour un numéro de téléphone…
- Accédez à Fonctionnalités → Numéros .
- Sélectionnez le numéro de téléphone qui doit être transféré temporairement.
- Dans la section Routes temporelles , cliquez sur le bouton Ajouter une route temporelle >> .

- Dans la fenêtre Nouvel itinéraire horaire , renseignez les informations suivantes :

- Groupe horaire - Utilisez la liste déroulante pour sélectionner le groupe horaire Vacances .

- Transférer les appels correspondants vers - Sélectionnez la destination des appels renvoyés pendant les vacances. Les destinations couramment utilisées incluent…
- Un numéro
- Un menu IVR
- Une boîte aux lettres pour les fêtes
- La boîte aux lettres d'un utilisateur
- Un menu Composer par nom
- Groupe horaire - Utilisez la liste déroulante pour sélectionner le groupe horaire Vacances .
- Cliquez sur le bouton Enregistrer .
✔ Vous devriez maintenant voir le nouvel itinéraire horaire des vacances et l'endroit où il acheminera les appels.

La destination de cet itinéraire temporel peut être modifiée à tout moment en cliquant sur son nom .
En cliquant sur Modifier le groupe horaire , vous arriverez à l'endroit où vous pourrez ajouter d'autres périodes pour que le groupe horaire soit actif.
Passer un appel test
Pour confirmer que votre itinéraire de vacances est correctement mis en œuvre, il est recommandé de donner un appel test à votre numéro de téléphone.
AVERTISSEMENT : Il est recommandé d' utiliser cette méthode si votre organisation n'est pas occupée à recevoir des appels afin de garantir que les appelants ne soient pas accidentellement acheminés via le routage des jours fériés.
Si votre organisation est trop occupée pour un appel test directement vers votre numéro de téléphone, envisagez de tester cet acheminement pendant le déjeuner ou en dehors des heures d'ouverture.
Pour tester votre itinéraire vacances en appelant le numéro de téléphone…
1. Accédez à Fonctionnalités → Numéros .
2. Cliquez sur le numéro de téléphone pour lequel l'itinéraire de vacances est défini.
3. Dans la section Itinéraires horaires , cliquez sur Modifier le groupe horaire à côté de l'itinéraire horaire des vacances. 
4. Dans la section Périodes horaires , cliquez sur le bouton Nouveau >> . 
5. Dans la section Paramètres de période , utilisez la zone Description pour saisir une note sur cette période. 
6. Dans la section Quand la période commence et s'arrête chaque jour , sélectionnez une brève période pendant laquelle votre appel test sera passé. 
7. Dans la section Quels jours la période est active , sélectionnez le jour où vous passez cet appel test . 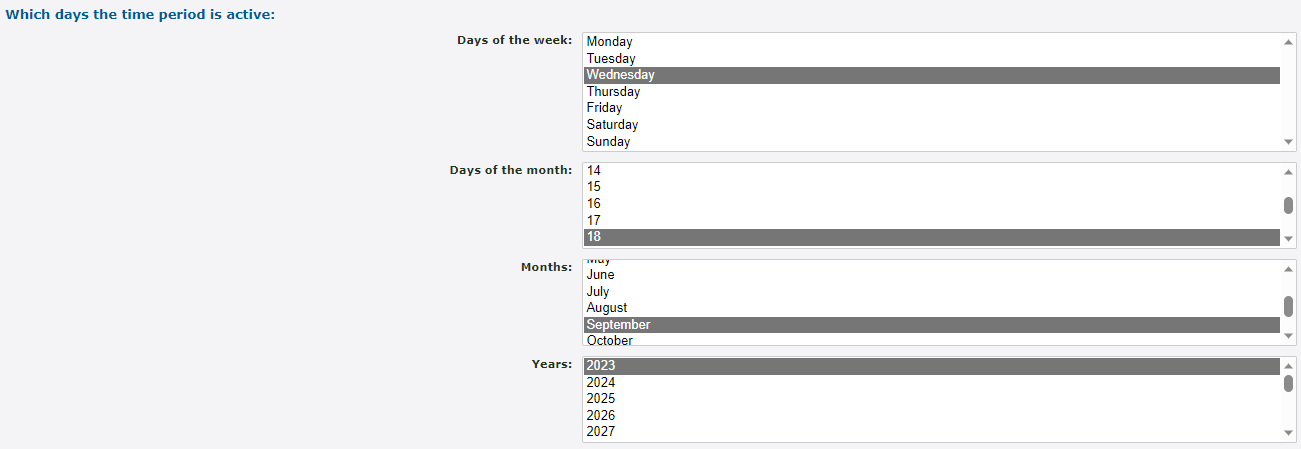
8. Cliquez sur le bouton Enregistrer . 
✔ Votre nouvelle période devrait maintenant apparaître dans la liste des périodes du groupe horaire de vacances.
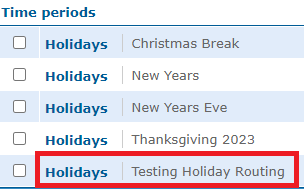
9. Appelez votre numéro de téléphone et confirmez que l' appel est acheminé vers la bonne destination .
10. Une fois votre appel test terminé, vous pouvez sélectionner la période de test et cliquer sur le bouton Supprimer la sélection .