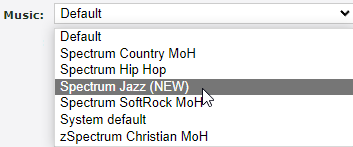Enswitch - Adjust the Settings of a Telephone Line
Learn more about the different settings that you can adjust for an extension number using the Telephone Lines page of the Enswitch web portal.
Table of Contents
Telephone Line Settings
As an Enswitch admin, you can edit the settings of your account's different telephone lines. These “telephone lines” are the 7-digit extension numbers that one device is registered to.
To edit a telephone line's settings…
- Navigate to Features → Telephone lines.
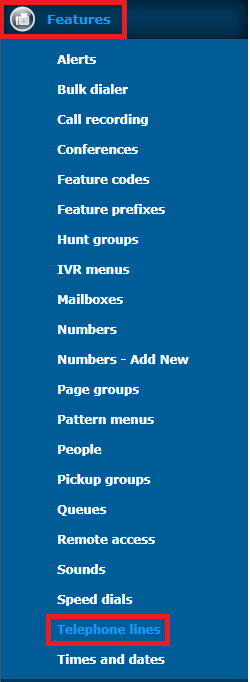
- Click the extension number that needs its settings adjusted.

In the telephone line's settings, you can view the telephone line's information and update its settings as needed. 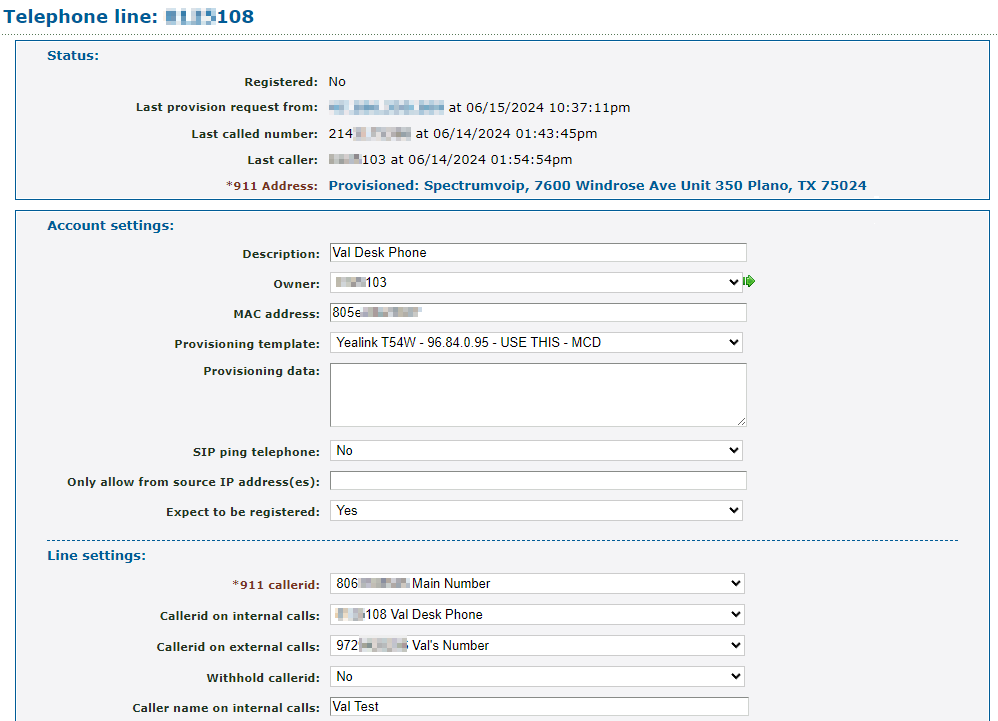
Telephone Line Status
In the Status section, you can view information about the device using this telephone line, such as:
- The public IPv4 address the device registered itself from and the date and time of that registration.
- The public IPv4 address the device sent a provisioning request from and the date and time that request was made.
- The last number (extension number, telephone number, speed dial, or feature code) that was dialed by this phone.
- The phone number of the last person to place a call to this device.
- The 911 Address that will be shown to responders when this device dials 9-1-1.
Account Settings
In the Account Settings section, you can view settings affecting the device that is registered to this telephone line.
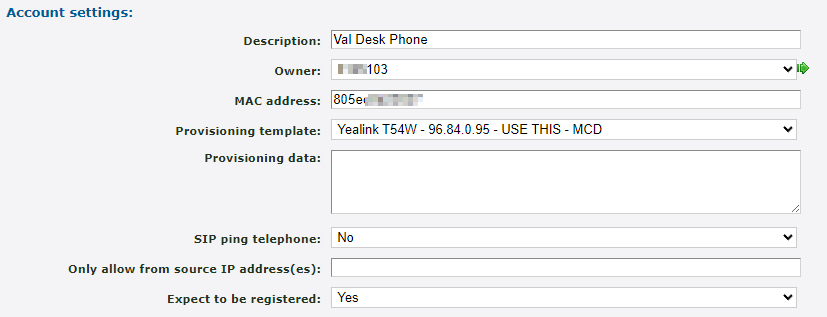
| Option | Description |
|---|---|
| Description | Type a brief note about this device, such as who is using it. |
| Owner |
Select the 7-digit extension number of a user that should be able to view and edit this telephone line. Quick Tip: The email address set in this Owner's People settings would be used for receiving email notifications for missed calls if the Send owner email notifications of missed calls option is enabled. |
| MAC address | This field should have the device's MAC address. |
| Provisioning template |
This is the template used to provision the device using this extension number. This template is what automatically configures the phone's buttons. WARNING: The template selected has to match the model of the phone. |
| Provisioning data | Our technical support team may use this box to set scripts that can be used to remotely change a phone's settings. This option is not normally used by users. |
| SIP ping telephone |
Select whether or not to send SIP OPTIONS pings to the telephone. This is not normally used. |
| Only allow from source IP address(es) |
If needed, you can require this device to only be registered and provisioned from a specific IP address or range of addresses. Quick Tip: Ranges can be specified using CIDR netmasks, such as “192.168.0.0/16”. Multiple addresses and/or ranges can be entered, separated by spaces and/or commas, for example “10.0.0.0/8, 192.168.1.1” |
| Expect to be registered |
Select whether or not the telephone is expected to be registered. If this telephone line does not have a device being used, you can set this to “No” Quick Tip: When this option is set to “No”, the Red Flag icon will not be displayed, and this device being unregistered will not count towards the “Telephone lines losing registration” alert. |
Line Settings
In the Line settings section, there are many options that can be adjusted that determine how the extension number should act and handle certain scenarios.
Quick Tip: In this section, you can adjust the caller ID information for calls from this extension number.
This is also where you can assign an extension number to a Record Group, Pickup Group, and Queue.
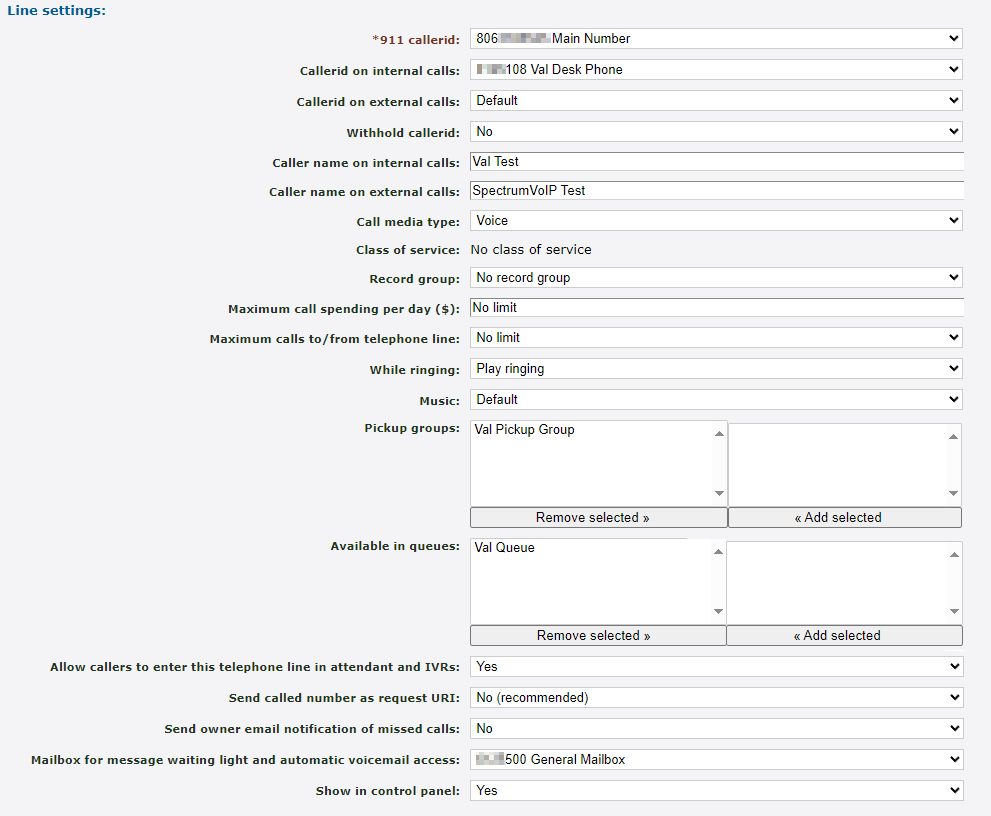
| Option | Description |
|---|---|
| * 911 callerid | Select the phone number that should be shown to emergency responders when this device dials 9-1-1. |
| Callerid on internal calls | Select the 7-digit extension number that this device should show as when placing an internal call to another user's extension number. |
| Callerid on external calls | Select the phone number that the device should show as when placing a call to a telephone number. Selecting Default will have your account's main phone number shown. |
| Withhold caller id |
If needed, select “Yes” to hide this telephone line's caller id. A person that receives a call from a device with this setting enabled will see Unknown shown as the caller ID. |
|
Caller name on internal calls & Caller name on external calls |
Type the name that should be shown as your caller ID when you place a call to internal users or to an external phone number. NOTE: If you place a call to a caller that has saved your phone number in a Contact, the name in their contact will be shown instead. |
| Call media type | Select whether the media being relayed through this device is Voice or Fax. This option normally does not get adjusted. |
| Record group | If this device's calls should be recorded, select the record group that should store its call recordings. |
|
Maximum call spending per day ($) & Maximum calls to/from telephone line |
If needed, set maximum limits this device should follow regarding the number of calls and the amount of money spent for calls that this device handles. |
| While ringing | Choose if callers to your device should hear ringing or music. |
| Music |
Select the genre of music that callers will hear when this device places them on hold.
|
| Pickup groups |
If this device should be added to a pickup group to help pick up calls from a group of users, select the pickup group and click << Add selected. If needed, you can remove this device from a pickup group by selecting the pickup group and clicking Remove selected >>. |
| Available in queue |
If this device should receive calls from a queue, select the name of the queue and click << Add selected.
|
| Allow callers to enter this telephone line in attendant and IVRs | Select whether or not callers in an auto attendant or IVR menu should be able dial this device's 7-digit extension number to place a call directly to this device. |
| Send owner email notifications of missed calls | If needed, select Yes to have an email notification for missed calls sent to the email address of the person set as the Owner in this telephone line's Account Settings. |
| Mailbox for message waiting light and automatic voicemail access |
Select the mailbox that the phone should directly access and flash its Power LED for voicemail messages waiting to be checked. Quick Tip: Some users set this to a General Mailbox instead of their own mailbox. |
| Show in control panel |
Show or hide this device from the Control Panel page. Showing this device allows for a web portal user to drag and drop an active call onto the device's 7-digit extension number to transfer. |
User Settings
In the User settings section, you can adjust settings that will affect this specific device, such as toggling Do Not Disturb or call screening.
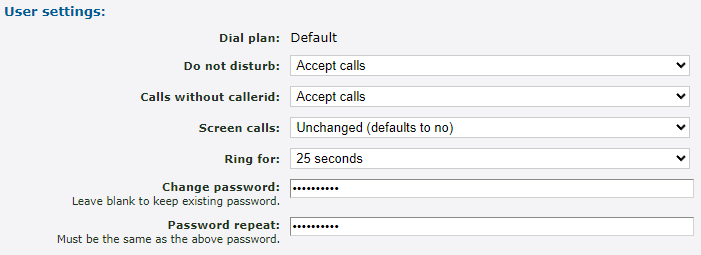
| Option | Description |
|---|---|
| Do not disturb | If this device needs to temporarily stop receiving calls, select Refuse calls. When calls should start being received again, select Accept calls. |
| Calls without callerid | Select if this device should Accept or Refuse calls from phone numbers that do not have a callerid. |
| Screen calls | If needed, you can enable or disable call screening. • Yes, and play callerid - Enable call screening to have a message play to the agent that answers that lets them know the caller id of the caller before prompting them to accept the call. • Yes, and ask caller to record name - Enable call screening and require the caller to record their name. The agent receiving the call will hear a message that plays the recorded name before prompting the agent to accept the call. • Unchanged (defaults to no) - Leave this setting to what was set previously. If this setting has never been changed, call screening will remain disabled. • No - Disable call screening. |
| Ring for | Select how many seconds this phone should ring before the call is treated as unanswered and forwarded according to the “On no answer” setting in the Forward to section. |
|
Change password & Password repeat |
Use this option to update the password this phone uses to register itself. WARNING: Changing this password will result in the phone being deregistered. It is recommended to have a SpectrumVoIP support technician change this password to ensure that the device is re-registered. |
Forwarding Settings
In the Forward to section, call forwarding and routing can be set up for just this extension number.
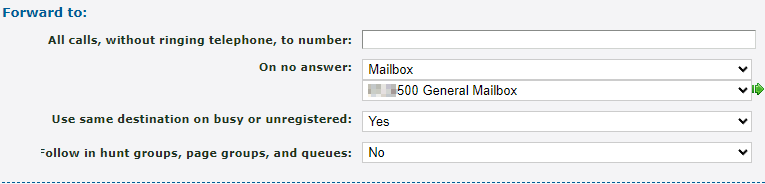
| Option | Description |
|---|---|
| All calls, without ringing telephone, to number | If the device registered to this extension number should have its calls forwarded, type an extension number or a telephone number that should receive its calls. To remove this forwarding, delete out the number from this field and then click the Save button. |
| On no answer |
Select where calls should be forwarded when a call is not able to be answered on this device. Quick Tip: The destination set in this option is often set as a mailbox, a cellphone number, or a different device's extension number. |
| Use same destination on busy or unregistered |
Select whether or not calls should be forwarded to the destination set for the “On no answer” option when this device is busy or disconnected. If you select “No”, you can use the “On busy” and “On unregistered” options to select where calls should be forwarded.
|
|
Follow in hunt groups, page groups, and queues or Follow unregistered in hunt groups, page groups, and queues |
The name and destination of this option will differ depending on if the “Use same destination on busy or unanswered” is set to Yes or No. • Select “Yes” to have calls that are not answered by this device in a queue, hunt group, or page group follow the forwarding destination set for the "On no answer" or “On unregistered” options. |