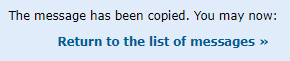Enswitch - Check a Mailbox's Voicemails
Learn how to easily check a user's voicemails using Enswitch's intuitive web platform, ensuring you do not miss an important message.
As an admin, you can use your Enswitch web portal to check the voicemail messages stored in a mailbox. You can view every mailbox your account has and the number of voicemail messages that each mailbox is storing.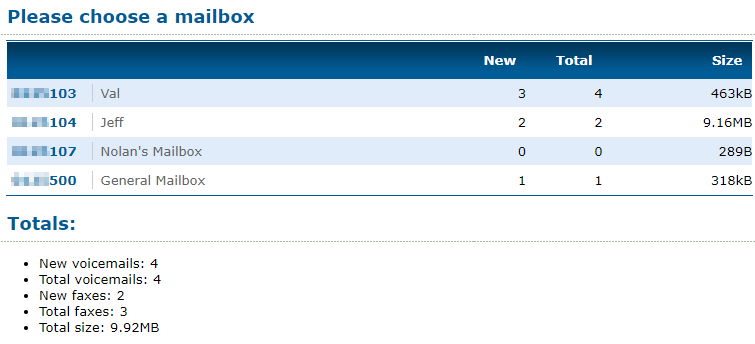
To check the voicemails in a mailbox…
- Navigate to Messages → Voicemails.
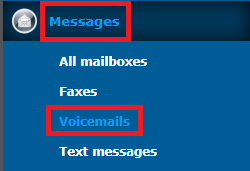
- To manage a specific mailbox, click the extension number of the mailbox you wish to check.

- While viewing a mailbox, you can use the menu to filter and sort the messages a mailbox contains.
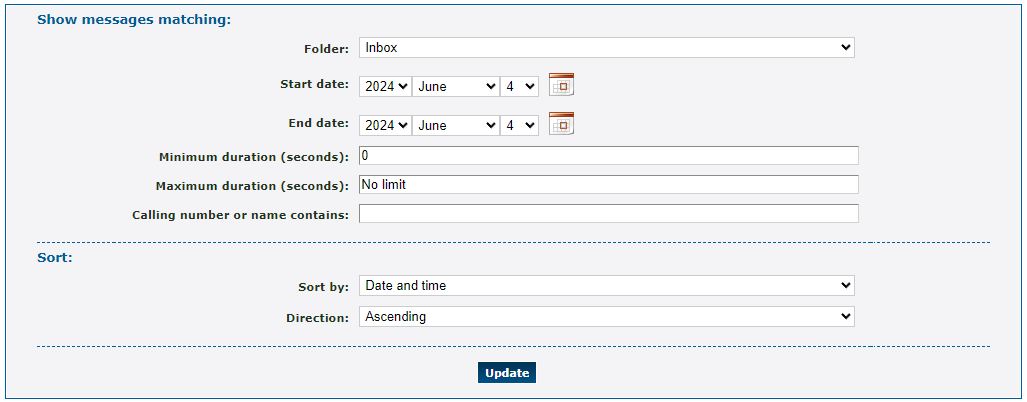
- While viewing a mailbox's voicemail messages, you can do the following:

Download a Vmail
If you need to keep record of an important voicemail message, you can download a voicemail to your PC. Once a voicemail message is downloaded, you can listen to and share the message using your PC.
To download a voicemail message onto your PC, click a voicemail.
Now you can listen to or share the downloaded audio file as needed.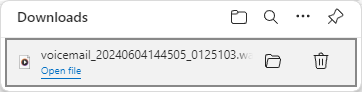
Play a Vmail
If you want to avoid downloading the voicemail message to your PC, you can listen to the message through a phone call.
1. Click Play via call next to the message that you would like to listen to.
2. In the prompt that appears, type the extension number that should receive the call.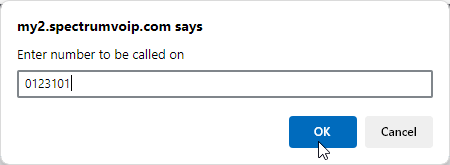
3. Click the OK button when the call is ready to be placed.
✔ You should see a confirmation message stating that the call has been made.
You should receive a call at the extension number you typed.
Delete a Vmail
A mailbox's voicemail messages can be deleted whenever they are no longer needed.
1. Select the voicemail(s) that needs to be deleted from the mailbox and click the Delete selected button.
2. In the message that appears, click the OK button to delete the selected voicemail(s).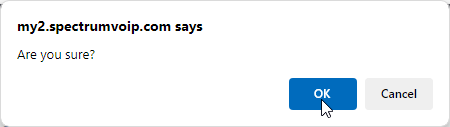
✔ You should see a confirmation message stating that the message is now deleted.
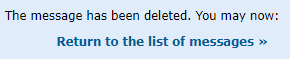
Copy/Move a Vmail
In some scenarios, it may be necessary to copy or forward a voicemail message to a specific folder in a mailbox or to a different user's mailbox.
To copy or forward a voicemail message…
1. Select the voicemail(s) that need to be copied or forwarded and click the Copy or move selected >> button.
2. In the Copy or move message menu, use the first dropdown to select whether the selected voicemail(s) should be copied or moved.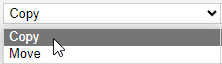
3. Do one of the following:
• To copy/move a message to a specific folder of the mailbox you are viewing, use the To folder dropdown to select the folder that should store the message.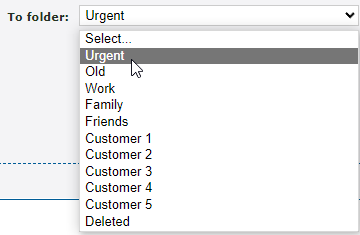
• To copy/move a message to a different mailbox or mailboxes, use the or to mailboxes section to select the mailbox or mailboxes that should store the message.
NOTE: You can only select a folder or a mailbox. Selecting both will make this error message appear:

4. When ready, click the Save button to confirm the copy or move. 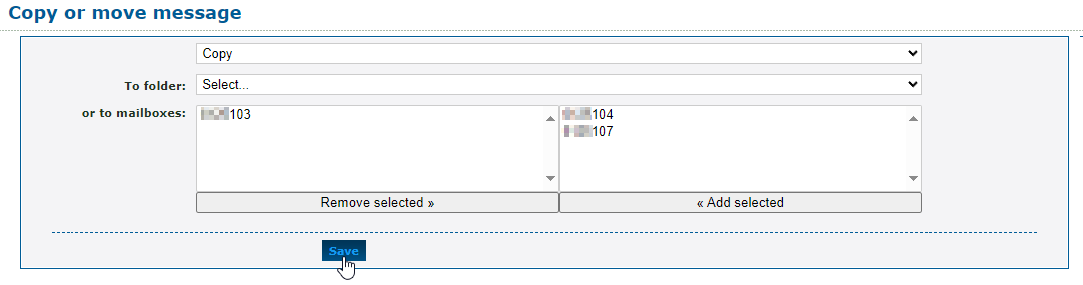
✔ You should see a confirmation message stating that the voicemail message has been copied or moved.