Enswitch - View Active Calls
Learn the different ways that you can view active calls using your Enswitch web portal as an admin.
Table of Contents
In your web portal, you can view calls that are being dialed, rung, and handled by your users. This can be useful for viewing a caller's information and seeing who is handling specific calls.
As an Enswitch admin, you can view active calls on the Active Calls page or the Control Panel.
The Active Calls Page
The Active Calls page can be used to view and hang up active calls that are being handled by your users.
To view your Active calls report, navigate to Reports → Active calls.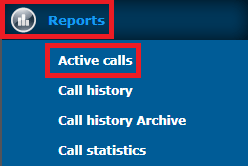
On the Active Calls page, you can do the following: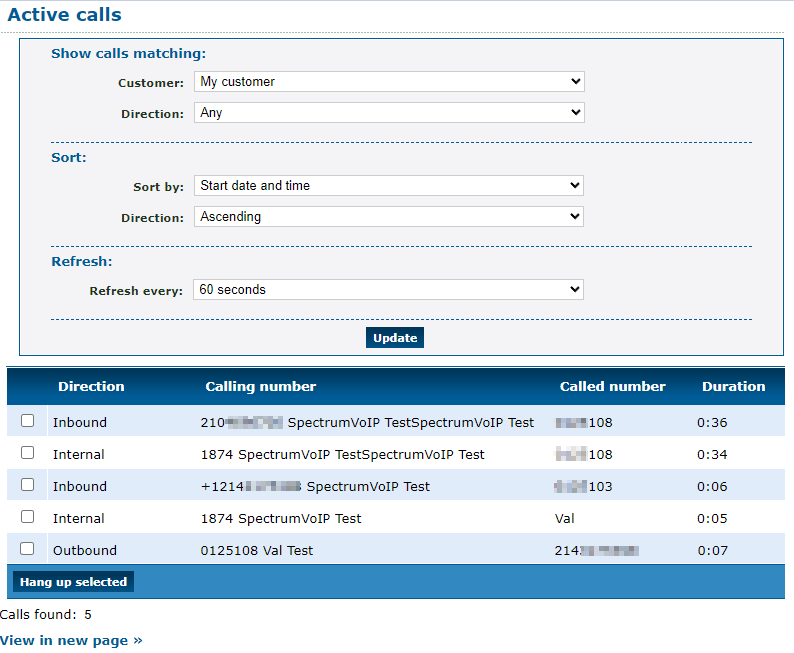
- Use the top menu to filter and sort the calls shown.
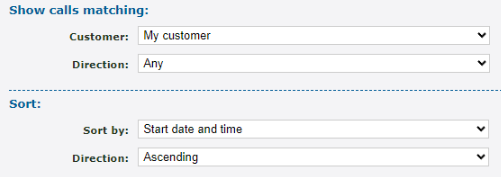
- In the Refresh section of the top menu, set how often (in seconds) that the page should refresh to show more current calls.

-
View different active calls and the information of the callers participating in the call.
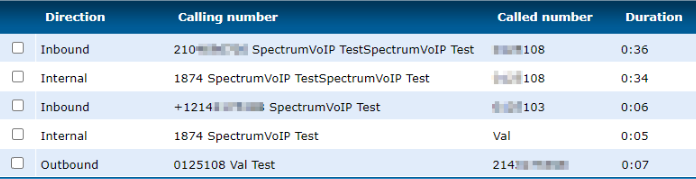
- Click the View in new page >> button to view these calls in a separate tab.
Hang Up a Call
At some point, it may become necessary to remotely hang up a call. This could be useful for dropping a stuck call or preventing a spam/robo caller from wasting the time of your agents.
On the Active Calls page, you can easily hang up calls. Simply, select one or more calls and click the Hang up selected button.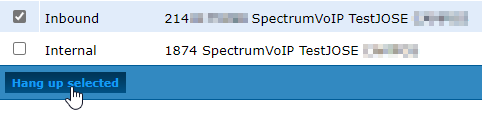
✔ You should see a confirmation message stating that the call has been hung up.

The Control Panel
The Control Panel allows you to view your agents' statuses and drag and transfer calls to users, mailboxes, IVR menus, queues, feature codes, and phone numbers that are set to be shown in the Control Panel.
To view the general Control Panel. navigate to the Control panel page.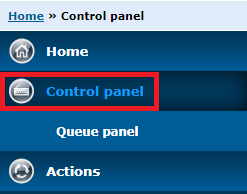
On this page, you will be able to view calls that are being handled and any functions (e.g., user, phone number, voicemailbox, queue, IVR menu, etc.) that have been configured to be shown in the Control Panel.

On the Control Panel page, you can view calls that are actively ringing or being handled by a user along with the caller's Caller ID and phone number.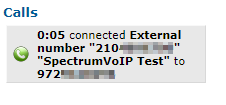
You can also check which user is handling a specific call.
If you are not able to see a certain function (e.g., queue, IVR menu, mailbox, etc.) in the Control Panel, make sure that the function's settings have the Show in control panel option set as Yes.

Monitor an Agent's Status
If needed, you can monitor an agent's status in their call queues by referencing the color of the User  icon.
icon.
| Status | Icon | Description |
|---|---|---|
| Idle |  |
Agent is currently not on an active call. |
| Inbound Call |  |
Agent is receiving or handling an inbound call from an external caller. |
| Outbound Call |  |
Agent is making an outbound call to an external phone number. |
| Internal Call |  |
Agent is calling another coworker's extension number or mailbox. |
| Unregistered |  |
Agent's device is unregistered, not connected to the internet, or unplugged from power. |
Redirect Calls
While looking at the Control Panel, you can drag an active call to a user, phone number, voicemailbox, queue, or IVR menu to redirect the call. 