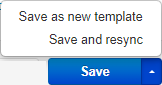Change Your Phone's Directory Source
Learn how to easily switch the source of your contacts to fine-tune your phone's Directory.
Table of Contents
Adjust the Directory Source
The source of the directory will determine what contacts a phone will display when the Remote Phonebook of your phone is accessed using the Directory button on your phone.
To adjust your phone's directory source…
- Visit the Phones page of Stratus.

- Click the Phone Manager icon
 next to your phone.
next to your phone. - On the Phone Manager page, click one of the two Directory buttons available:
 or
or 
✔ Doing so will pull up the Phone Manager Directory modal.

- Use the Directory Source dropdown to select which group of contacts you would prefer to view on your phone, such as only favorites, your own created contacts, a department's contacts, etc.
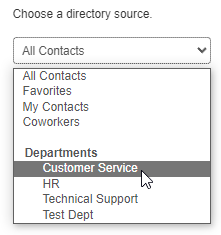
- Use the Directory section to review the contacts that will be shown.

- Sort the contacts by Extension Number, First Name, or Last Name.

- Click the eye icon to hide/show a contact.

✔ The hidden user's name will grey out while the eye will appear with a slash.
To undo all the changes at one time, select Reset to Default.
- Click Done to apply these changes.

Note: Once the directory has been updated, you will need to reboot the phone to allow the phone to update. Alternatively, you can wait until the phone does its nightly update.
Apply Directory Entries as BLF Keys
To apply User (BLF) keys based off of the directory on the phone, select the 3-Dot  icon next to the line where the BLFs will begin, and select Cascade Directory (static) or Cascade Directory (Dynamic).
icon next to the line where the BLFs will begin, and select Cascade Directory (static) or Cascade Directory (Dynamic).
-
Cascade Directory (static) option auto fills the selected button and all subsequent buttons with static BLFs for the current directory entries.
Note: Statically cascading BLFs allows you to view how the BLF buttons will look, make adjustments to the BLFs, and clear out any that you do not wish to have added.

Anytime one of the contact's information changes, the keys will need to have that information manually updated.
For example, if a user's name changes, their BLF will need to have its Label updated to reflect this change. -
Cascade Directory (dynamic) option auto fills the selected button and all subsequent buttons with dynamic BLFs, which update whenever the phone resyncs.
Note: Dynamically cascading BLFs will have your phone's Directory entries automatically applied. Anytime one of the contact's information changes, such as their name, the keys will automatically update themselves when the phone does its nightly update.

Adjust Your Cascaded BLF Keys
If you do not like how the BLF buttons look after cascading them, you can adjust how exactly they are added using the Directory menu of Phone Manager.
Hide a Contact
If you do not want a certain user to show up on the BLF keys that are added, you can hide that user by editing the phone's Directory through Phone Manager.
NOTE: Using this method will hide this user from your phone's Directory feature as well.
If you still want to see this user in your phone's Directory, it is recommended to either use the Cascade Directory (static) option or add your BLF buttons one-by-one.
To hide a user from your phone's BLFs and Directory feature.
1. On the Phone Manager page, click the Directory button.
 or
or 
✔ Doing so will pull up the Phone Manager Directory modal.
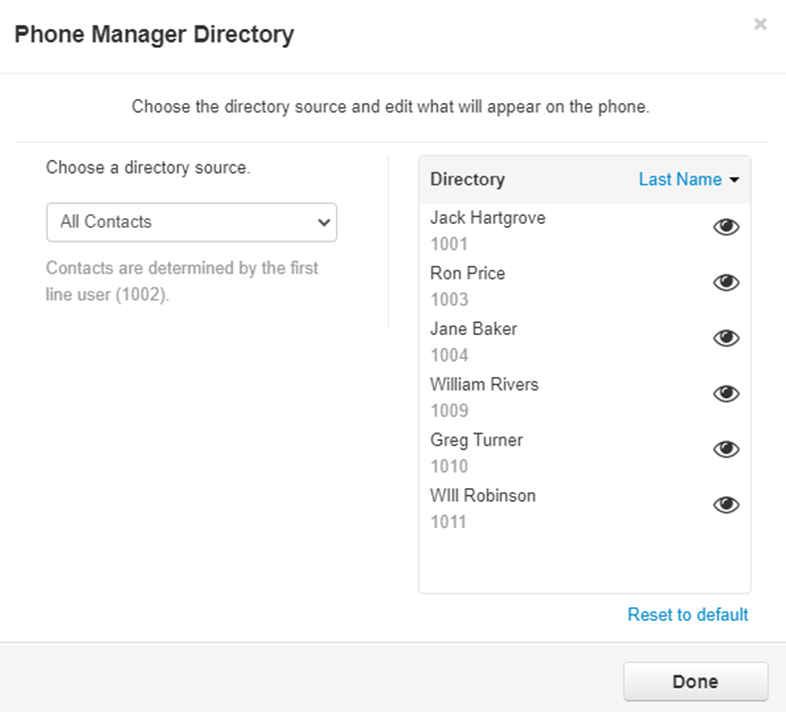
2. Click the eye icon to hide/show a contact.
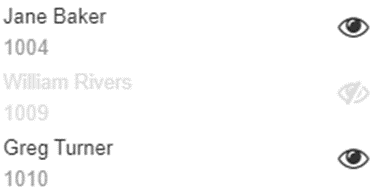
✔ The hidden user's name will grey out while the eye will appear with a slash. This user will be removed from your phone's directory.
To undo all the changes at one time, select Reset to Default.
3. Click the Done button to apply these changes.
Change the Source
The Contacts that are used for the BLF keys that are cascaded are determined by the Directory Source set for your phone.
NOTE: Editing the Directory Source will also affect the contacts shown in your phone's Directory feature.
If you do not want to affect the contacts shown in your phone's Directory, it is recommended to either use the Cascade Directory (static) option or add your BLF buttons one-by-one.
To edit your phone's directory source to only show certain contacts…
1. On the Phone Manager page, click the Directory button.
 or
or 
✔ Doing so will pull up the Phone Manager Directory modal.
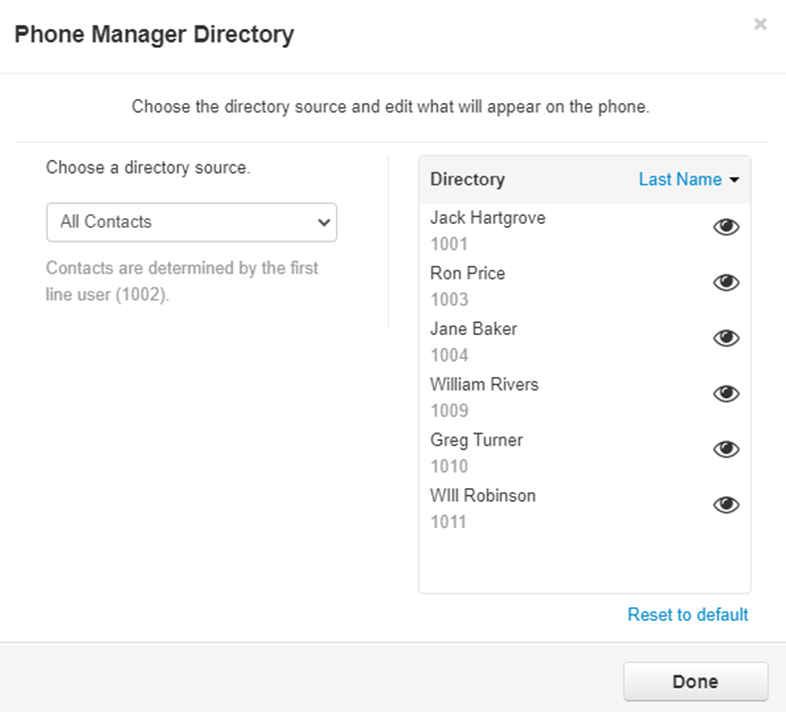
2. Use the Directory Source drop-down to select what kind of contacts should be referenced.

3. Click the Done button to save this change.Re-Sort Contacts
By default, the order that the cascaded BLFs are applied will be by extension number. If needed, you can have these BLFs ordered and applied by First Name or Last Name instead.
NOTE: Editing the Directory Source will also affect the contacts shown in your phone's Directory feature.
If you do not want to affect the order of the contacts shown in your phone's Directory, it is recommended to either use the Cascade Directory (static) option and edit the keys added or manually add your BLF buttons one-by-one.
To adjust how your BLFs are organized…
1. On the Phone Manager page, click the Directory button.
 or
or 
✔ Doing so will pull up the Phone Manager Directory modal.
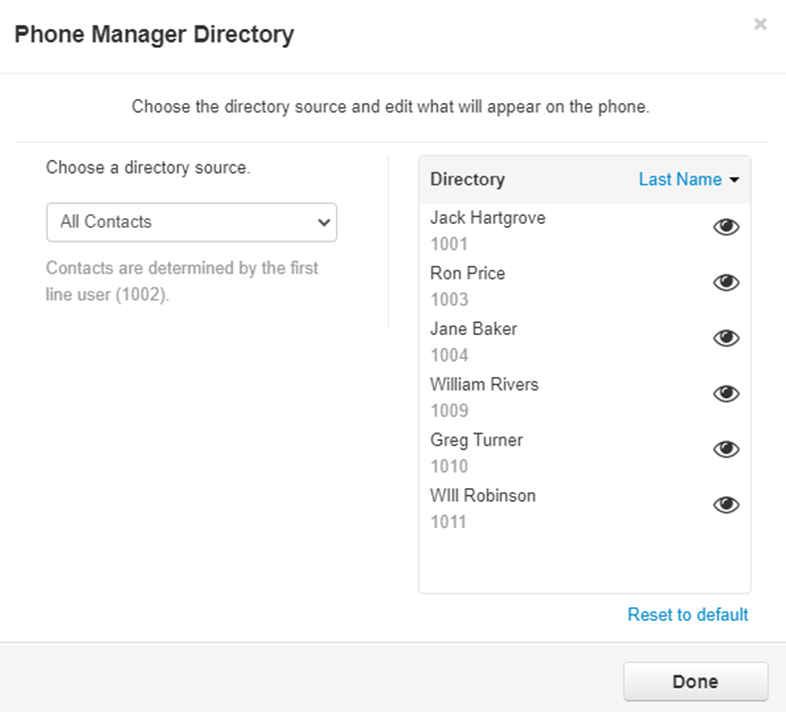
2. Select if the contacts should be sorted by Extension Number, First Name, or Last Name.
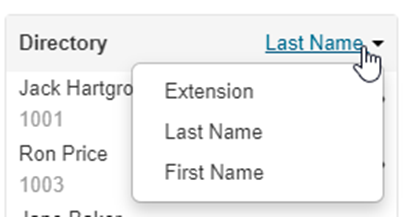
3. Click the Done button to save this change.After making any changes, be sure to save your changes.