Polycom VVX Series User Guide
Learn the essentials of using Polycom devices with SpectrumVoIP, from setup to troubleshooting.
Table of Contents
Explore Our Guided Phone Tutorial
Update Settings/Configurations.
There are a couple of ways to force a Polycom device to check in with the provisioning server.
From the Device
Navigate to Settings → Basic → Update Configuration
From the Stratus Web Portal
Navigate to Inventory → Phone Hardware then click on the edit button for the selected device. Next to the Save button, there is an option arrow that will allow for Save and Resync. Clicking this will allow for the device to be reboot and the check for updated configurations.
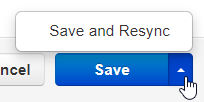
Reboot the Phone
From the Device
- Press and hold the dial pad keys 0, 1, and 3 simultaneously for about three seconds until you hear a confirmation tone
- Navigate in the phone to Menu – Settings – Advanced – enter Admin Password (456 or 5061506) – Reboot Phone
From the Stratus Web Portal
- Use the Save and Resync option in Phone Manager like what is mentioned above
- Select the phone in the Inventory under Phone Hardware and then click the Reboot button like so:

NOTE: The Reboot Button will not pop up until the checkbox for the particular phone (located on the very left next to the MAC) has been selected.
Place a Call
Your Polycom VVX400 series phone has the ability to dial other people as long as it has an internet connection and power.
You can place a call using the following methods:
- Dial someone using the phone's dial pad.
- Press a speed dial or BLF key configured on your phone.
- Call a contact from your Directories and Call Lists.
- Redial a person you recently called.
Dial a Person
Do one of the following:
- Pick up the handset, press the speakerphone
 button, or press the headset
button, or press the headset button. Dial a phone number or extension number and press the Send soft key.
button. Dial a phone number or extension number and press the Send soft key. - Enter the phone number or extension number and press the Dial soft key. Pick up the handset, press the speakerphone
 button, or press the headset
button, or press the headset button.
button. - Press a Line key, dial a phone number or extension number, and press the Send soft key.
- Press the New Call soft key, dial a phone number or extension number, and press the Send soft key.
Use a Speed Dial or BLF
If you have configured speed dial and BLF keys on your Polycom VVX phone, you can use them to quickly dial people. This can be done while the phone is Idle or on an active call.
While on the Lines screen of your Idle phone, you can press a Speed Dial/BLF key to quickly contact someone.
If you are in the middle of an active call, press the Lines soft key and then press the Speed Dial/BLF key you wish to use. Doing so will place your first caller on hold while you speak with the second person.
Call a Contact
Press the Home  button and select Directories to call a contact from your Contact Directory, Recent Calls, or Favorites lists.
button and select Directories to call a contact from your Contact Directory, Recent Calls, or Favorites lists.
You can also press the directional buttons to view your different Call Lists, which can be used to call your different contacts.
- Press the Down directional button to view your Missed Calls list.
- Press the Left directional button to view your Received Calls list.
- Press the Right directional button to view your Placed Calls list.
Redial a Caller
If needed, you can quickly redial a person you recently placed a call to. To redial someone, press the Right directional button twice.
Handle an Incoming Call
Whenever there is an incoming call to your Polycom phone, you can perform the following actions:
- Answer the call.
- Forward the call to a different destination.
- Ignore the call by having it silently ring.
- Reject the call.
Answer a Call
When you have an incoming call, you have the option to answer the call using either the speakerphone, the handset, or a headset.
Depending on how you would like to talk to your caller, do one of the following:
- To talk over speakerphone, press the Answer soft key or press the speakerphone
 button.
button. - To use the handset for the call, simply pick up the phone's handset.
- If you are using a connected headset, press the headset
 button to answer the call.
button to answer the call.
Forward a Call
If you are currently not available to take an incoming call, or if you want to handle a call on a cellphone, you can forward the call.
To forward a call…
- Press the Forward soft key.
- Do one of the following:
- Dial the phone number or extension number to forward the call to.
- Select a recent contact from the list using the directional keys.
- Press the Directory soft key and select a contact to send the call to.
- Press the Home
 button and press the speed dial or BLF key of someone to forward the call to.
button and press the speed dial or BLF key of someone to forward the call to.
Ignore a Call
When there is a call ringing on your Polycom VVX phone, you can press More → Silence to have the call ring silently.
This can be a discrete alternative to rejecting an incoming call.
Once the call times out, the caller will either be sent to your voicemailbox or the destination you set for an active Busy Forward.
Reject a Call
If you are not available to take a call, you can press the Reject soft key to reject the call.
Doing so will either send the caller to your voicemailbox or forward the caller to the destination you set for an active Busy Forward.
Handle Multiple Calls
As long as you have multiple line keys, your Polycom VVX series phone is able to handle one active call and multiple held calls at once. The number of line keys your phone has determines how many calls can be hosted on your phone at once.
When you have multiple calls on your Polycom phone, you can do the following actions:
- Swap calls whenever necessary.
- Merge calls into a conference call.
- End one call at a time.
Swap Between Calls
While you are handling multiple calls at once, you can easily switch between them using your line keys or the Calls screen.
To do so, do one of the following:
- Press the Line Key button that is holding the call.
- On the Calls screen, highlight a call using the up and down directional buttons and press the Resume soft key.
When you swap calls, the caller you were originally speaking to will be placed on hold automatically.
Merge Calls
While you have multiple calls active and held on your phone, you can merge the calls together. To merge your calls into one conference call, press the Join soft key on the Calls screen.
End One Call
On the Calls screen, you can end one of the calls you are handling at any time.
To hang up one call on your phone…
- Select the call to end by doing one of the following:
- Press the Line Key button that is holding the call.
- On the Calls screen, highlight a call using the up and down directional buttons and press the Resume soft key.
- On the active call, do one of the following:
- Press the End Call soft key.
- If you are using the handset, hang the handset up on the hook switch.
- If you are on speakerphone, press the speakerphone
 button.
button.
Active Call Features
While you are handling an active call, you can do the following actions:
- Mute your microphone.
- Place a caller on hold or resume a held call.
- Perform a blind or consultative transfer.
- Host a conference call.
- End a call.
Mute Yourself
If you would like to prevent a caller from hearing you while still being able to hear the caller, you can mute your phone's microphone.
- To mute yourself, press the Mute
 button.
button. - To unmute yourself when you are ready, press the Mute
 button again.
button again.
Place a Caller on Hold
You can have multiple calls on hold and resume a call at any time.
To hold a call, highlight the call using the directional buttons and press Hold or press the Hold  button.
button.
To resume a held call, highlight the call using the directional buttons and press Resume or press the Hold  button again.
button again.
Transfer a Call
While you are handling a call, you may find it necessary to send your caller to a different destination.
There are four different ways you can transfer calls to users:
- Blind Transferring
- Consultative (Attended) Transferring
- Transferring to Voicemail (for internal users)
Perform a Blind Transfer
If you need to transfer call to someone else, you have the option to send the call straight to that other person without speaking to them using a blind transfer.
To perform a blind, or cold, transfer…
- During an active call, press the Transfer soft key or the Transfer
 button.
button. - Press the Blind soft key.
- Do one of the following:
- Dial the phone number or extension number of the person.
- Select a recent contact from the list.
- Press Directory and select a contact.
- Press the BLF or speed dial key for the person.
- If needed, press Consultative to perform an attended/consultative transfer instead.
- Press the Send soft key.
Perform a Consultative Transfer
If you would like to speak with the person you will be transferring a call to, you can use a consultative transfer.
To perform a consultative, or attended, transfer…
- During an active call, press the Transfer soft key or the Transfer
 button.
button. - Do one of the following:
- Dial the phone number or extension number of the person.
- Select a recent contact from the list.
- Press the Directory soft key and select a contact.
- Press a BLF or speed dial key for the person.
- Press the Send soft key.
Transfer to a User's Voicemailbox
During an active call, you can transfer a caller to another user's voicemailbox. This can be useful when you know that user is out of the office, or if the caller only wants to leave that user a voicemail.
To transfer a call to the voicemailbox of an internal user…
- During an active call, press the Transfer soft key or the Transfer
 button.
button. - Press the Blind soft key.
- Dial the mailbox code for the other user and press Send.
- For Stratus users, dial 03 and the extension number of the user.
- For Enswitch users, dial the feature code associated with the mailbox.
Quick Tip: Most accounts use 1+EXT (e.g., 1103 for dialing extension 103's mailbox) as the code for dialing into the mailboxes of other users.
Find Your Mailbox's Dialable Code
If you are not sure what your mailbox's feature code is, you can check this and the other feature codes you are set as the Owner for by logging into the ES web portal as a basic user.
To find your mailbox's feature code…
1. Log into the ES web portal.
2. Navigate to Features → Feature codes.
3. Take note of the Feature Code shown that is marked for your extension's Mailbox.
Reference the Feature Codes for Your Users as an Admin
Admins of the ES web portal can check the Feature Codes shown for all of their users using the web portal.
To check the feature codes for the whole account…
1. Log into the ES web portal.
2. Navigate to Features → Feature codes.
3. View and take note of the feature codes for your users.
4. If needed, click the Export as .csv button to download this list of feature codes as a spreadsheet that you can keep record of and share with your team.
If you do not have access to the ES web portal, feel free to contact our technical support team to learn more about the dialable codes you can use. You can also read this article to learn how you can create a code for dialing a mailbox.
Conference Calling
Whenever you need to, you can host a conference call your Polycom VVX400 series phone's conferencing features.
Initiate a Conference Call
A Polycom VVX400 series phone can host a conference with up to 3 participants.
To start a conference, you can do so by either…
- Invite participants.
- Merge multiple calls together.
Invite Participants
If preferred, a conference call can be started by merging other calls into an already active call.
To do so…
- Call a contact by either dialing them or using your Directory.
- While on the active call, press More → Confrnc.
Note: Pressing the Confrnc soft key on an active call will place the first caller on hold until the conference call is started.
- Do any of the following:
- Dial the participant.
- Select a contact from your Directory.
- Press the Home
 button to view the Lines screen so that you can press a Speed Dial or BLF key to contact another participant.
button to view the Lines screen so that you can press a Speed Dial or BLF key to contact another participant.
- Press the Send soft key.
- When the second person answers, press More → Confrnc again to merge the calls.
Merge a Held Call into a Conference
While you have multiple calls active and held on your phone, you can merge the calls together. To merge your calls into one conference call, press the Join soft key on the Calls screen.
Manage Conference Participants
After a conference call has been initiated, you can manage all participants or a certain participant. This “management” can range from viewing a participant's information to placing all participants on hold and more.
Manage All Participants
If you need to pause a conference call, you can place every participant on hold. While the conference is on hold, other participants will not hear each other until the held conference call is resumed. They will instead hear your organization's music on hold.
On the Conference Call screen, do any of the following when needed:
- Press the Hold soft key or the Hold
 button to put all participants on hold.
button to put all participants on hold. - Press the Resume soft key or the Hold
 button again to take the participants off hold.
button again to take the participants off hold. - Press the Mute soft key or the Mute
 button to mute all participants. Press the Mute soft key again to allow participants to speak.
button to mute all participants. Press the Mute soft key again to allow participants to speak.
Manage Individual Participants
Individual participants can also be managed in a conference call.
- Highlight a participant using the directional keys and press Manage.
- Do any of the following:
- Press the Far Mute soft key to mute this participant.
- Press the Hold soft key to place only this participant on hold.
- Press the Remove soft key to start a separate call with this individual.
- Press the Information soft key to view the participant's call information, such as their name and contact number.
End a Conference Call
Once you are finished with a conference call, you have the option to either…
- End the conference call for everyone.
- Split the conference call into separate calls.
End the Whole Conference Call
At any time, you can end a conference call by pressing the End Call soft key. This will terminate the conference your every participant.
Split a Conference Call
As an alternative to ending the conference call for every participant, you can press the Split soft key to place each participant on hold in their own call.
From there, you can highlight a call and press Resume or press the Hold  button to resume a call, talk with the caller, and end the call when you are ready.
button to resume a call, talk with the caller, and end the call when you are ready.
End a Call
While on an active call, you can end the call at any time.
To end a single call, do one of the following:
- Place the handset on the hook.
- Press the End Call soft key.
- Press the speakerphone
 button.
button.
Toggle DND Mode
When you need to temporarily step away from the phone, you can briefly stop receiving calls by turning on DND (Do Not Disturb) mode.
- To turn on DND mode, press More → DND.
- To turn off DND mode, press DND again.
Alternatively, you can press the Home  button and navigate to Features → 1 Do Not Disturb to Enable or Disable DND mode.
button and navigate to Features → 1 Do Not Disturb to Enable or Disable DND mode.
✔ While you are on DND mode, your phone will not be receiving calls. You will be marked as busy so calls will either go to your voicemail or be forwarded according to a busy forward that has been configured.
While DND is active, you can still make outbound calls and check your voicemail.
Call Forwarding
Your Polycom VVX phone will give you three options of forwards to configure to ensure your calls are being answered when your phone is not available to be answered in certain conditions. Setting a forward can be useful when you need your calls to be handled someone instead of having the caller leave a voicemail.
These forwards include…
- An always forward
- A busy forward
- An unanswered forward
Always Forward
When an always forward is enabled, the forward will keep being active until disabled. When an unconditional forward is enabled, any calls to your phone will be immediately forwarded to the forward's destination. When your phone should receive calls again, the always forward will need to be disabled.
✔ Setting an always forward can be useful when you need to step away from your phone for a period of time.
Busy Forward
A busy forward is a conditional forward that will only become active when your phone is busy on a call or on Do Not Disturb (DND). This type of forward can be configured and set to be enabled indefinitely.
✔ A busy forward is commonly set up to forward calls to the extension number of a coworker in the same department/role. Busy forwards also commonly route calls to the extension number of an operator or receptionist.
No Answer Forward
A no answer forward is a conditional forward that will only become active when your phone is not answered in time. This type of forward can be configured and set to be enabled indefinitely.
✔ A lot of people will have a no answer forward set to forward unanswered calls to their cellphone number.
Set Up a Call Forward
To configure a Call Forward for your phone to follow…
- Press More → Forward.
Quick Tip: Alternatively, press the Home
 button and select Forward.
button and select Forward. - Select which type of forward to configure.
- In the Contact field, type the phone number or extension number to forward calls to.
- If a No Answer forward is being configured, use the Forward After Rings field to type how many rings the phone should wait before forwarding calls.
- Select Enable.
Disable a Call Forward
- Press More → Forward.
Quick Tip: Alternatively, press the Home
 button and select Forward.
button and select Forward. - Select which type of forward to disable.
- Select Disable.