Stratus Basic Inbound Call Routing Guide
Discover how you can route inbound calls to numbers on your Stratus account based on the time of day using time frames and answering rules.
Table of Contents
Many businesses and organizations have special scenarios where they need calls routed to destinations that differ from their normal routing. These special routing scenarios could be lunches, meetings, holidays, inclement weather closings, and more.
Call forwarding can be set up by doing the following:
- Schedule routing/forwarding by creating a Time Frame.
- Set where calls should be routed during a time frame by adding Answering Rules.
Scope: Office Managers and Site Managers will be able to adjust the Answering Rules and Time Frames for their organization and all users.
Basic Users can adjust their own Answering Rules and Time Frames.
Step 1: Create a Time Frame
In order for the system to know what dates and times calls should be routed to different destinations, a time frame will need to be created.
To add a new Time Frame…
- Navigate to the Time Frames page.

- Click Domain or click the Edit
 icon to pull up a list of the time frames for your whole business.
icon to pull up a list of the time frames for your whole business.
Quick Tip: Alternatively, you can click the Add
 icon to quickly navigate to the Add a Domain Time Frame menu.
icon to quickly navigate to the Add a Domain Time Frame menu. - Click the Add Time Frame button.

- In the Add a Domain Time Frame menu, fill in the following information:

-
Name - Type in a unique name for this time frame.

-
When - Select the type of time frame to be created.

Use the Module below to explore the selectable options for When:Always
If the time frame should be active until it is disabled, select Always.
✔ This option is commonly used for call forwarding that will be enabled for an undetermined length of time, such a forwarding for emergencies or an outage.
Days of the Week
Select Days and Times
Select Days of the Week if the time frame will be active on a recurring basis (same time and day every week).

✔ This option is commonly used for scheduling Business Hours and Lunch.
To add a break in the time that the time frame is active on a certain day, click the Add range
 icon.
icon.
Click Copy to All to have this time range added to the other selected days.

Set a Custom Recurrence
By default, a Days of the Week time frame will be set to recur every week.

For some schedules, it may be important that this time frame have a break before it occurs again.
✔ This can be essential for companies that have teams that trade off schedules. This is commonly seen with on-call and after hours teams.
To set this time frame to recur at a different frequency…

Specific Dates
Select Specific Dates to schedule routing during special date(s) and times that may or may not recur, such as Meetings, Conferences, etc.
In the Specific dates section, select the date(s) and times the time frame will be active for and click the Add button.


If the date(s) will be recurring, use the Recurrence dropdown to select when this time frame should automatically be active in the future.

Quick Tip: If you have set this time frame to recur, you can use the Ends option to set a date that this time frame will stop following the Recurrence option.

Holidays
With the Holidays option, you can select commonly celebrated holidays from different regions that you would like to forward or reject calls for.

Use the search bar to find and select a holiday.
Use the dropdown filters to look for holidays observed in specific regions.

Select the range of time that this time frame will be active for, such as your business hours.

To remove a holiday, click the Delete
 icon.
icon.
If needed, use the Recurrence dropdown to select whether or not these holidays will be observed yearly.

Quick Tip: If you set these holidays to recur, you can use the Ends option to set a date that this time frame should stop following the Recurrence option.

Custom
Create custom time routing that combines days of the week, specific dates, and holidays all together to suit any time frame need.

-
Name - Type in a unique name for this time frame.
- Click the Save button.

- To add more time frames, repeat steps 3-5.
✔ You should now have a list of time frames that can be used to create answering rules by you or other users.

Basic users will be able to view and use these time frames for answering rules, but they cannot edit these time frames.

Now the Domain time frames can be selected when you and other users are creating answering rules.
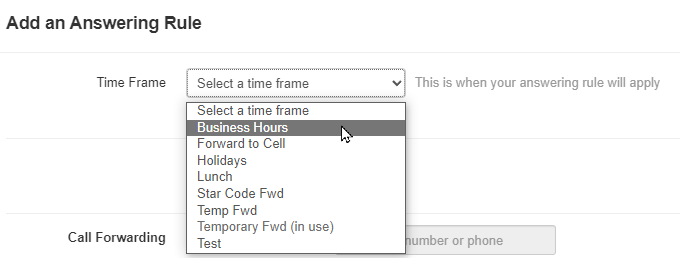
Note: To learn how you can use these time frames to create Answering Rules to route calls, check out this article.
Optional: Check Your Phone Number's Routing
If you have phone numbers that route to different destinations, you may need to check where your phone numbers are routing to determine the user that would need answering rules created for routing.
To check the Destination for calls to your phone number, navigate to the Inventory page.![]()
✔ On this tab, you can check where your phone numbers route.

Update the Destination of a Phone Number
If you need to update the destination of a phone number…
- Click the Edit
 icon next to the phone number.
icon next to the phone number. - In the Edit Phone Number menu, adjust the following as needed:

NOTE: We will NOT be utilizing the Enable Time Frames Option.
We will be utilizing Users and their Answering Rules to handle time of day routing.
-
Treatment - Select the type of function to send calls to. In the second box that appears, type the name or extension number of the specific function.

Treatment Options
Option Description Notes Available Number Leave the phone number unassigned. Fax-to-Email phone numbers may be set as an Available Number. User Route calls for the phone number to a specific user as a DID (Direct Inward Dialing) number. "Main Numbers" will usually be routed to an Inbound Routing User (x8900) that uses Answering Rules and Time Frames to route calls depending on the time and day. Conference Routes callers to a conference bridge that has been created. Call Queue Routes callers directly to a call queue. Voicemail Routes callers to a specific user's voicemailbox. Auto Attendant Route callers directly to an auto attendant to have their call handled. PSTN Number Routes calls to an off-net, 10-digit phone number, such as an Answering Service, CRM, or a cellphone. Fax Server Calls with fax tones will be sent to our fax server. This option is used for fax numbers used by our StratusFAX service. - Caller ID Prefix - This will add text to the beginning of the caller id name for all calls that route through this phone number.
- Notes - If needed, type a description of what this phone number's purpose is.
-
Treatment - Select the type of function to send calls to. In the second box that appears, type the name or extension number of the specific function.
- Once you are done, click the Save button.

Step 2: Create an Answering Rule
Now that we have a time frame and know where calls for your phone number are being routed, we can add in an Answering Rule that will route calls according to the time of day.
To create an Answering Rule…
- Navigate to the Users page.

- Use the search bar to find the user that needs their answering rules adjusted.

Quick Tip: If a location or the whole business needs an answering rule added for forwarding/call routing purposes, search for the business' or location's routing user.

- Click the Edit
 icon next to the user and select Answering Rules.
icon next to the user and select Answering Rules.
- Click the Add Rule button.

- In the Add an Answering Rule menu, input the following:

-
Time Frame - Select an existing time frame.

Note: A Time Frame is required in order for an answering rule to be created.
-
Enabled - If this answering rule should not yet be active, uncheck the Enabled box to disable this rule.

-
Do not disturb - If necessary, select Do not disturb to send all calls to your voicemail when this answering rule is active.
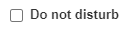
-
Call screening - If needed, select Call screening to have callers say their name when they call to allow the call to be screened when answered.
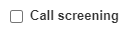
-
Call Forwarding - If calls should be forwarded elsewhere by this answering rule, use the Call Forwarding section to select when and where calls should be sent:

Call Forwarding Options
Use the table below to learn more about the different checkboxes available in the Call Forwarding section:
Option Description Always Forward calls to the number specified in the text field. No other forward rules will be followed On Active forward calls to the destination if the user's phone is already on a call. When busy Forward calls to the destination if the reject button is pressed on an incoming call. When unanswered Forward calls to the number specified in the text field if the call is not answered after the specified ring timeout. When offline Automatically forward calls to the number specified in the text field when no devices are registered. This can be helpful if all of a user's devices are offline due to an internet or power outage. Destination Options for Forwarding
When the destination field is being filled with text, Stratus will show possible destinations based on the input.

Possible destination types:
• User - Forward calls to the user at the specified extension and follow their answering rules.
• Phone - Bypass the user's answering rules and forward calls to the device associated with the specified user.
• Voicemail - Forward calls to voicemail at the specified extension.
• Call Queue - Forward calls to a call queue associated with that extension.
dant - Forward calls to the auto-attendant associated with this user.
• Off-Net Number - Forward calls to a 10-digit Phone Number, such as a cellphone or answering service. -
Simultaneous ring - If multiple phones you own should ring for this answering rule, use the Simultaneous ring checkbox and its other options to fine-tune how these phones ring:

Simultaneous Ring Options
Use the table below to learn more about how you can fine-tune the simultaneous ring feature to fit your needs:
Option Description Include user’s extension Ring the phone that uses the user's main extension number. Ring all user’s phones Ring all of the user's phones (i.e., mobile apps, softphones, and desk phones) at the same time. Answer confirmation for offnet numbers Request that the person answering press 1 to accept the call to ensure that the answering party is a person instead of voicemail. Extension, number or phone Type the extension number or phone number of another device to ring. Ring Delay (sec)  icon
iconSet a how long (in seconds) the system should wait before calling the device set in the Extension, number or phone box. Add  icon
iconClick to add additional phones to the simring. -
Just Ring - To only ring the user's main phone, select Just ring user’s extension.
- Once the answering rule has been configured, click the Save button.

- Make sure that the Answering Rules are prioritized correctly.
- You can move Time Frames around by clicking and dragging the triangles on the left-hand side of the answering rules.

- The rules take priority from top-to-bottom.
- Top = Highest Priority (Usually a Temp Forward or Holiday answering rule)
-
Bottom = Lowest Priority (Default/After Hours answering rule)
Quick Tip: The Default Answering Rule (listed at the bottom) is utilized as the After Hours.
It acts as a catch-all for any calls that come in when all of the Time Frames are inactive.
- You can move Time Frames around by clicking and dragging the triangles on the left-hand side of the answering rules.
- Once the answering rule has been configured, click the Save button.
-
Time Frame - Select an existing time frame.