Create and Adjust Answering Rules in Stratus
Learn more about how you can use the Answering Rules page to adjust your ring timeout, allow/block callers, and forward calls.
Table of Contents
What are Answering Rules?
Answering Rules can be configured by each user through the Stratus Web Portal. Once logged in, users can navigate to the Answering Rules Tab.

Quick Tip: When no answering rules are in effect, calls will ring the user’s extension by default. This means that answering rules do not technically need to be set up for each user individually in order for their phone(s) to ring.
Users with Office Manager access are able to adjust other user’s answering rules on their account. To view and manage a specific user's Answering Rules…
- Navigate to the Users page.

- Use the search bar to find the user that needs their answering rules adjusted.

- Click the Edit
 icon next to the user and select Answering Rules.
icon next to the user and select Answering Rules.
On the Answering Rules page, you can…
- Create and edit answering rules.
- Adjust how long calls will ring.
- Allow/block phone numbers from contacting them.
Add an Answering Rule
Creating additional answering rules allows you to specify where calls should go for different scenarios and events (e.g., separate call routing for weekends).
To create an answering rule that routes calls during a specific time frame…
- On the user's Answering Rules page, click the Add Rule button.

- In the Add an Answering Rule menu, input the following:

-
Time Frame - Select an existing time frame.

Quick Tip: A Time Frame is required in order for an answering rule to be created.
To learn more about creating time frames, check out this article.
-
Enabled - If this answering rule should not yet be active, uncheck the Enabled box to disable this rule.

-
Do not disturb - If necessary, select Do not disturb to send all calls to your voicemail when this answering rule is active.
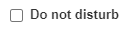
-
Call screening - If needed, select Call screening to have callers say their name when they call to allow the call to be screened when answered.
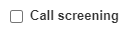
-
Call Forwarding - If calls should be forwarded elsewhere by this answering rule, use the Call Forwarding section to select when and where calls should be sent:

Call Forwarding Options
Use the table below to learn more about the different checkboxes available in the Call Forwarding section:
Option Description Always Forward calls to the number specified in the text field. No other forward rules will be followed On Active forward calls to the destination if the user's phone is already on a call. When busy Forward calls to the destination if the reject button is pressed on an incoming call. When unanswered Forward calls to the number specified in the text field if the call is not answered after the specified ring timeout. When offline Automatically forward calls to the number specified in the text field when no devices are registered. This can be helpful if all of a user's devices are offline due to an internet or power outage. Destination Options for Forwarding
When the destination field is being filled with text, Stratus will show possible destinations based on the input.

Possible destination types:
• User - Forward calls to the user at the specified extension and follow their answering rules.
• Phone - Bypass the user's answering rules and forward calls to the device associated with the specified user.
• Voicemail - Forward calls to voicemail at the specified extension.
• Call Queue - Forward calls to a call queue associated with that extension.
dant - Forward calls to the auto-attendant associated with this user.
• Off-Net Number - Forward calls to a 10-digit Phone Number, such as a cellphone or answering service. -
Simultaneous ring - If multiple phones you own should ring for this answering rule, use the Simultaneous ring checkbox and its other options to fine-tune how these phones ring:

Simultaneous Ring Options
Use the table below to learn more about how you can fine-tune the simultaneous ring feature to fit your needs:
Option Description Include user’s extension Ring the phone that uses the user's main extension number. Ring all user’s phones Ring all of the user's phones (i.e., mobile apps, softphones, and desk phones) at the same time. Answer confirmation for offnet numbers Request that the person answering press 1 to accept the call to ensure that the answering party is a person instead of voicemail. Extension, number or phone Type the extension number or phone number of another device to ring. Ring Delay (sec)  icon
iconSet a how long (in seconds) the system should wait before calling the device set in the Extension, number or phone box. Add  icon
iconClick to add additional phones to the simring. - Just Ring - To only ring the user's main phone, select Just ring user’s extension.
-
Time Frame - Select an existing time frame.
- Once the answering rule has been configured, click the Save button.

Change the Active Answering Rule
You can define multiple answering rules, but only one rule can be active at a time. The active rule is the top-most rule with an active time frame. This can be seen with an Active tag next to the active answering rule.

Best practices dictate that you order answering rules according to how specific they are and their priority, with the highest priority time frames (for example, Temporary Forwards and Holidays) at the top. The default time frame can be used as a ‘catch all’ or ‘after hours’ timeframe if other timeframes are applied.
For example… A company has “Holidays” and “Business Hours” answering rules. For the 4th of July, the company's “Holidays” and “Business Hours” time frames could match the time and date conditions for July 4th.
If the “Holidays” answering rule is above the “Business Hours” rule, it will become the active rule.
If the “Business Hours” rule is above the “Holidays” rule, the Business Hours rule would become the active rule since it has priority.
Reprioritize Answering Rules
To adjust the order, or priority, of a user's answering rules…
- In the Answering Rules page, find the rule you want to adjust the priority for.
- On the left side of an answering rule, hover the mouse over the up/down arrows for that rule.

-
Click and drag the answering rule to where it should be in the list.
✔ A message should appear letting you know that the answering rules have been reprioritized before prompting you to click Save like so:

- Click the Save button.
Bulk Toggle Time Frames
Once a time frame has been used in an answering rule for a user, the Bulk Toggle feature of the Time Frames page can be utilized. Using the Bulk Toggle feature can make is easier to enable/disable answering rules for multiple users.
To enable/disable the answering rules of multiple users…
- Navigate to the Time Frames page.

- Click Domain or click the Edit
 icon to pull up a list of the time frames for your whole business.
icon to pull up a list of the time frames for your whole business. - Click the Bulk Toggle
 icon next to the time frame that needs to be disabled/enabled for multiple users.
icon next to the time frame that needs to be disabled/enabled for multiple users.
- In the Bulk Toggle Timeframe menu, select the users that need this time frame disabled/enabled.

- Click either the Enable or Disable button.

✔ Once one of these buttons has been clicked, you should see a confirmation message that the Answering Rules for these users were updated.

Now any call routing or forwarding set up through the answering rules using those time frames will be enabled/disabled, depending on the button that was clicked.
Ring Time Adjustment
The Ring Time for the user can be adjusted using the drop-down menu. This is the amount of time that the user’s phone(s) will ring for on an incoming call.

NOTE: This does not affect the ring time of calls that originate through a call queue.
This can be adjusted in the Call Queue's settings. To learn more about creating and managing call queues, click here.
Ring Time Options
• 5 second intervals from 5 to 90 seconds
• 30 second intervals from 90 to 300 seconds
• 1200 seconds
• Unlimited
The Allow / Block Tool
In the Answering Rules of your Inbound Routing Users and regular users, you can click the Allow / Block button to control whether or not the user receives calls from certain phone numbers. This tool can also be used to control how potential spam calls are treated within your phone system.

Block Callers
If you are having issues with malicious, spam, and/or robo callers and you know their phone numbers, you can block those phone numbers from calling back in.
To do so…
- In the BLOCKED NUMBERS section, type in the phone number and click the Add button.

✓ Clicking Add will make that number appear in the BLOCKED NUMBERS list:

- If needed, click Remove to delete that phone number from the list.

- Add more phone numbers to the list if needed.
- Select Block anonymous or unknown to block all unknown callers if necessary.

- Click the Done button to save the changes made to the block list.

Allow Callers
If you have previously blocked a phone number from calling and need to re-allow that number to call in, you can allow the phone number to be routed again.
To do so…
- In the ALLOWED NUMBERS section, type in the phone number and click the Add button.

✓ Clicking Add will make that number appear in the BLOCKED NUMBERS list:

- If needed, click Remove to delete that phone number from the list.

- Add more phone numbers to the list as needed.
- Click the Done button to save the changes made.

Mitigate Spam Calls
The SPAM CALLS section of the Allow / Block modal determines the treatment for STIR/SHAKEN calls that are identified as SPAM.

In the SPAM CALLS section, you can use the dropdown to select how calls marked as SPAM through the STIR/SHAKEN process are treated.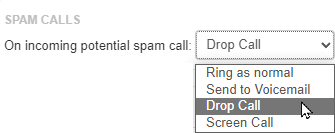
These options include:
- Ring as normal - Have the call follow your inbound call routing like normal calls.
- Send to Voicemail - Forward the call to your voicemail.
- Drop Call - Allow the system to automatically drop the calls of any calls marked as SPAM.
- Screen Call - Prompts the caller to record their name.