Create a Hunt Group
Learn more about how you can create and manage a hunt group for your organization using the Enswitch web portal.
Table of Contents
What is a Hunt Group
When your business/organization experiences a large call volume, hunt groups can help by distributing out calls to agents or destinations. All destinations within a level will ring together when a call is placed to the hunt group. Callers waiting in a hunt group will hear music on hold or ringing until a destination is available to take a call. Once a destination answers the call, the other destinations will stop ringing. When none of the destinations in a level answer, the destinations will stop ringing as the call is passed along to the next level.
Create a Hunt Group
To access your hunt groups to create a new one…
- Log in to your Enswitch web portal.
- Navigate to Features → Hunt groups.
- Click New.
- On the New hunt group page, fill in the following fields (fields marked with * are required):
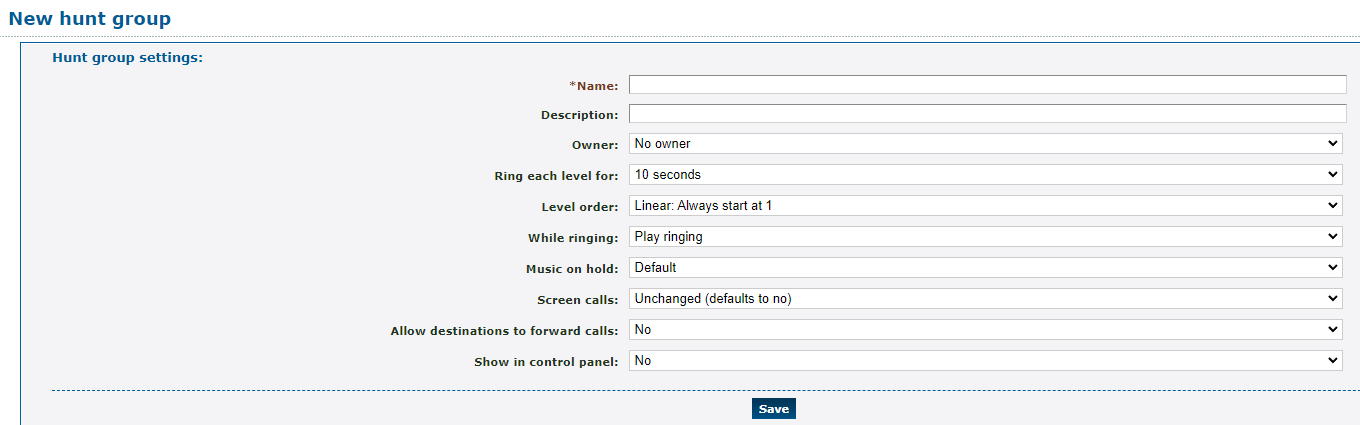
| Option | Description |
|---|---|
| * Name | Type a unique name for identifying the hunt group. |
| Description | Add a note that will be displayed alongside the hunt group's name in the lists of hunt groups. |
| Owner | If needed, allow a user to edit the hunt group even if they are not an admin. |
| Ring each level for | Select how many seconds a call will ring to each destination. When a destination does not answer, the call will start ringing the next level. |
| Level order | Select what type of hunt group this hunt group will be, which decides how the levels are rung. • Linear - The queue will ring agents in Level 1 first. • Smart linear - The queue will ring the last level that answered before ringing linearly. • Circular - The queue will ring starting at the next level from the level that handled the previous call. • Smart Circular - The queue will ring the last level that answered and then continue ringing circular. |
| While ringing | Choose if the system will play ringing or music on hold for callers waiting in the hunt group. |
| Music on hold | Select the music that will be played to callers waiting.
|
| Screen calls |
Choose whether or not to screen calls. ✔ When set to yes, the destination will be told the caller ID of the caller and asked if they will accept the call. This can help mitigate ghost and spam calls. |
| Allow destinations to forward calls | Select whether or not agents should be able to forward calls elsewhere if needed. |
| Show in control panel |
Choose whether or not this hunt group should be shown in the Control Panel page. ✔ Enabling this option will allow calls to be dragged and transferred to the Hunt Group using the Control Panel page. |
- Click Save.

Set the Default Destination
- In the Hunt group saved notice, click the Set the default destination option.
Quick Tip: Alternatively, you can click the destination shown under Default destination if no levels answer.
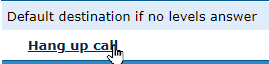
- In the Destination Settings page, use the Destination drop-down to select a feature that will act as the default destination for unanswered calls.
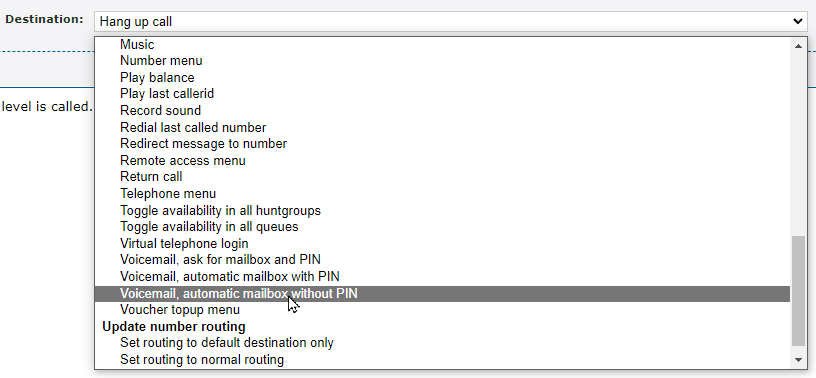
Note: To learn more about Destination Features, read this article.
- Once the destination feature has been selected, click Save.

Add a Destination to the Hunt Group
Once the new hunt group has been saved, you can add in the destinations that callers will ring to. These destinations can be telephone lines, phone numbers, and SIP URIs.
To add a destination for the queue…
- Navigate to Features → Hunt groups.
- Click the name of the hunt group.
- In the Destinations section, click Add a destination.
- On the New destination page, use the Level drop-down to select which group of agents this user will be in for the order that they ring.

- Use the Destination drop-down to select if a Telephone line or Number will be the destination.

- Once the Destination has been selected, use the box to type in the phone number, input the SIP URI, or select the telephone line that will be rung.



- If necessary, use the Append to callerid box to type in a note that will appear alongside the phone number in the caller ID.

WARNING: The portal will only accept numbers for this setting.
- If needed, use the Screen calls drop-down to enable call screening for this agent.

✔ When call screening is enabled, the agent will be told who is calling (based on their caller ID) and if they would like to accept the call.
- Click Save.

- To add additional destinations, click Add a destination and fill in the fields.