Transfer Calls on Your Fanvil Phone
Learn the different ways that you can transfer calls using your Fanvil V64 or V65 desktop phone.
Table of Contents
Transfer a Call
While you are handling a call, you may find it necessary to send your caller to a different destination.
There are four different ways you can transfer calls to users:
- Blind Transferring
- Attended Transferring
- Semi-Attended Transferring
- Transferring to Voicemail (for internal users)
Perform a Blind Transfer
If you need to transfer call to someone else, you have the option to send the call straight to that other person without speaking to them using a blind transfer.
To perform a blind, or cold, transfer…
- In an active call, press the Xfer soft-menu key.

- Dial the extension or phone number of the person to transfer the call to and press the Xfer soft-menu key.
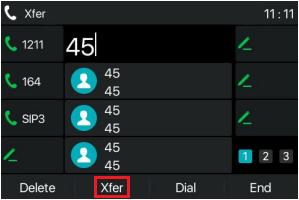
Perform an Attended Transfer
If you would like to speak with the person you will be transferring a call to, you can use an attended transfer.
To perform an attended, or warm, transfer…
- In an active call, press the Xfer soft-menu key.

- Dial the extension or phone number of the person to transfer the call to and press the Dial soft-menu key.
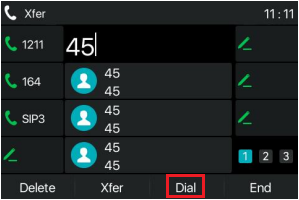
- Once the other person answers the call, you can speak to the third-party and swap between calls.
- Once the call is ready to be completely transferred, press the Xfer soft-menu key again.
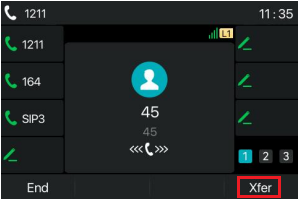
Perform a Semi-Attended Transfer
When you are performing an attended transfer, you may find that person you are attempting to transfer a call to is unavailable. When the person taking the transfer is unavailable, you can do a semi-attended transfer by sending the caller “blindly” to the other party's mailbox or forwarding destination.
To perform a semi-attended transfer…
- In an active call, press the Xfer soft-menu key.

- Dial the extension or phone number of the person to transfer the call to and press the Dial soft-menu key.
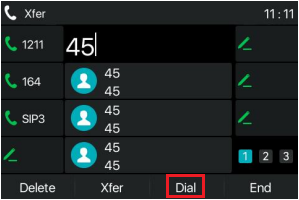
- When the person you are transferring to is unavailable, press the Xfer soft-menu key again to send the caller alone to where that person's calls go when unanswered.
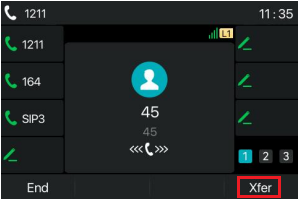
Transfer to a User's Voicemailbox
During an active call, you can transfer a caller to another user's voicemailbox. This can be useful when you know that user is out of the office, or if the caller only wants to leave that user a voicemail.
To transfer a call to the voicemailbox of an internal user…
- In an active call, press the Xfer soft-menu key.

- Dial the mailbox code set for your account and press the Xfer soft-menu key.
- For Stratus users, dial 03 and the extension number of the user.
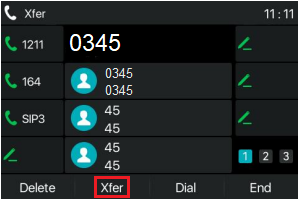
- For Enswitch users, dial the feature code associated with the mailbox.
Quick Tip: Most accounts use 1+EXT (e.g., 1103 for dialing extension 103's mailbox) as the code for dialing into the mailboxes of other users.
Find Your Mailbox's Dialable Code
If you are not sure what your mailbox's feature code is, you can check this and the other feature codes you are set as the Owner for by logging into the ES web portal as a basic user.
To find your mailbox's feature code…
1. Log into the ES web portal.
2. Navigate to Features → Feature codes.
3. Take note of the Feature Code shown that is marked for your extension's Mailbox.
Reference the Feature Codes for Your Users as an Admin
Admins of the ES web portal can check the Feature Codes shown for all of their users using the web portal.
To check the feature codes for the whole account…
1. Log into the ES web portal.
2. Navigate to Features → Feature codes.
3. View and take note of the feature codes for your users.
4. If needed, click the Export as .csv button to download this list of feature codes as a spreadsheet that you can keep record of and share with your team.
If you do not have access to the ES web portal, feel free to contact our technical support team to learn more about the dialable codes you can use. You can also read this article to learn how you can create a code for dialing a mailbox.
- For Stratus users, dial 03 and the extension number of the user.