Check and Manage your Voicemail on Your Phone
Learn how to keep your voicemail up-to-date by efficiently using your voicemail's menu.
Table of Contents
Requirements: To access your voicemail box, you will need your voicemail PIN.
If you are unsure of what your PIN is, please contact technical support.
Check Your Voicemail
On your desk phone, you can check your voicemail messages at any time.
- Press the "Message" button on your phone.
Note: Depending on the model of your phone, the Message key will be in a different location.
Yealink T2 Series:


Yealink T4 Series:
- Enter your voicemail PIN and press the # key.
- Once the voicemail menu accepts the PIN, the voicemail can be managed and adjusted using the Menu Options.
Voicemail Menu Options by Platform
Depending on the phone system you are using, the voicemail menu options in your mailbox may differ. Use the following section to view the options you can use to manage your mailbox depending on the phone system you use for your account.
Stratus Users
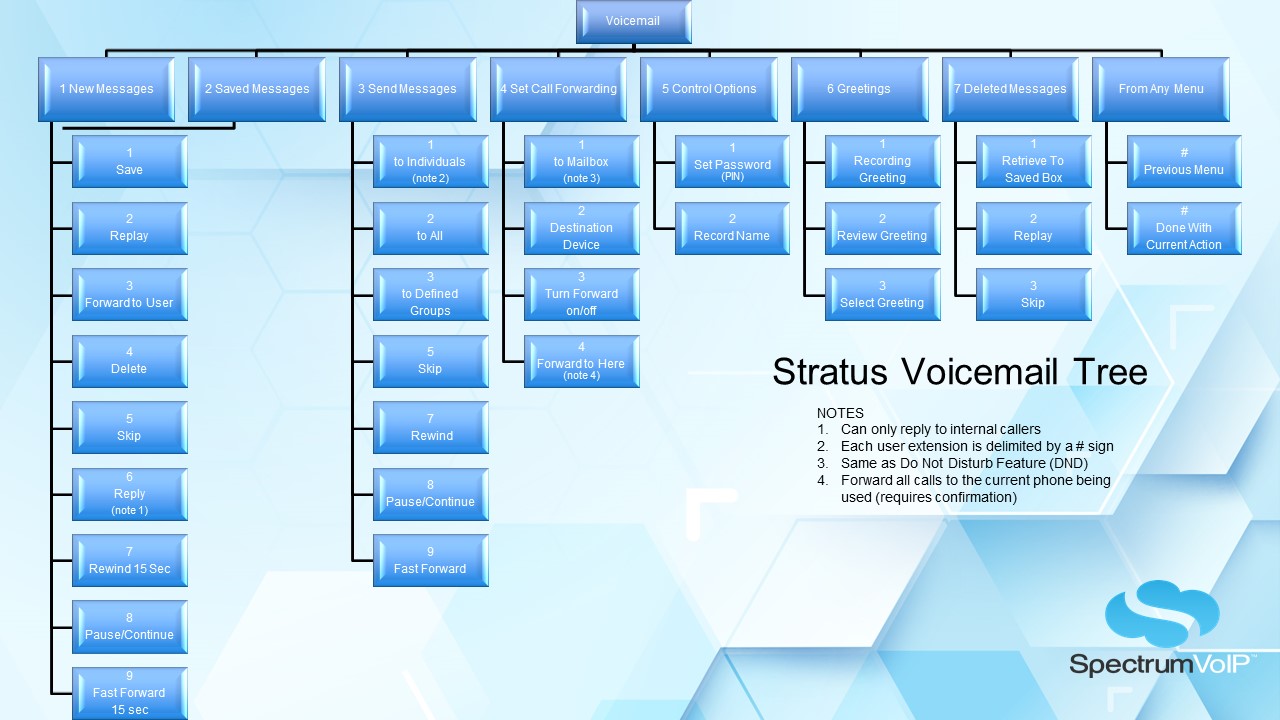
As you are working with your SpectrumVoIP devices, you can access your mailbox to manage your voicemail messages and perform other actions.
Quick Tip: To access your mailbox, you can press the Message button on your desk phone. The StratusHUB desktop app and Stratus mobile app can also be used to manage your mailbox and its messages.
You can also access your mailbox by calling or being transferred to your voicemail box. When your greeting is being read out to you, press * to skip the greeting. You will then be prompted to enter the mailbox's PIN.
Once you enter your voicemail PIN and gain access to the menu, you can follow the mailbox's options to manage its messages and functions.
Stratus Voicemail Menu Options
Option 1: New Messages
When your SpectrumVoIP phone shows that you have a voicemail message, you can access the mailbox to listen to those messages.
While you are actively listening to a voicemail message, you can do the following to control how the message plays back:
| Option | Function |
|---|---|
| 5 | Skip the currently playing message. |
| 7 | Rewind 15 seconds. |
| 8 | Pause/Continue listening to the message. |
| 9 | Fast forward 15 seconds. |
After you have finished listening to a message, you will be prompted to do the following to manage the message:
| Option | Function |
|---|---|
| 1 |
Save Move the message to the Saved folder of the mailbox. |
| 2 | Replay the message. |
| 3 |
Forward the voicemail to another user. Note: Forwarding a voicemail will have the mailbox first record a message that will be prepended to the voicemail being forwarded. This message you send could include details about what the caller needs or why the voicemail needs to be forwarded. When the user that receives the forwarded voicemail listens to it, they will hear your message and then the voicemail itself. To not include a message, press # or say nothing to prompt the mailbox to just forward the voicemail. |
| 4 |
Delete Move the message to the Trash folder of the mailbox. |
| 5 | Finish and play the next message. |
| 6 |
Reply to a user's voicemail. Note: You can only reply to voicemails from other users on your account. |
| # | Return to the previous menu. |
Option 2: Old Messages
Option 2 of the mailbox allows you to listen to old voicemails that have been moved to the Saved folder of the mailbox. You can
While you are actively listening to a voicemail message, you can do the following to control how the message plays back:
| Option | Function |
|---|---|
| 5 | Skip the currently playing message. |
| 7 | Rewind 15 seconds. |
| 8 | Pause/Continue listening to the message. |
| 9 | Fast forward 15 seconds. |
After you have finished listening to a message, you will be prompted to do the following to manage the message:
| Option | Function |
|---|---|
| 2 | Replay the message. |
| 3 |
Forward the voicemail to another user. Note: Forwarding a voicemail will have the mailbox first record a message that will be prepended to the voicemail being forwarded. This message you send could include details about what the caller needs or why the voicemail needs to be forwarded. When the user that receives the forwarded voicemail listens to it, they will hear your message and then the voicemail itself. To not include a message, press # or say nothing to prompt the mailbox to just forward the voicemail. |
| 4 |
Delete Move the message to the Trash folder of the mailbox. |
| 5 | Finish and play the next message. |
| 6 |
Reply to a user's voicemail. Note: You can only reply to voicemails from other users on your account. |
| # | Return to the previous menu. |
Option 3: Send Messages
Recorded voice messages can be sent to other users on your account using option 3. A message can be sent to a specific extension number, to all users, or to the users in your Department.
| Option | Function |
|---|---|
| 1 |
Send a recorded message to an individual. Note: Once you confirm sending the message, the menu will ask you to enter the user's mailbox number. Use your dial pad to enter the extension number of a user and press the # key. Once the message is sent, you can enter another extension number to send this same message to. |
| 2 | Broadcast a recorded message to all users. |
| 3 | Send a message to users in your Department, which is set through Stratus. |
| # | Complete current action and return to the previous menu. |
Once you record a message to be sent, the message you recorded will be played back before the menu prompts you to do the following:
- Press 2 to confirm sending the message.
- Press 1 to rerecord the message.
- Press 0 to cancel.
Option 4: Set Call Forwarding
Call forwarding can be set for your extension number using Option 4. You can enable/disable Do Not Disturb (DND) and forward calls to a destination.
| Option | Function |
|---|---|
| 1 |
Enable/Disable DND mode. Once you select this option, you will be prompted to press 0 to disable DND mode or press 1 to enable DND mode. Note: If you enable DND, be sure to disable DND when you are ready. |
| 2 |
Set the destination for forwarded calls. Calls can start being forwarded to this destination using option 3 shown below. |
| 3 |
Enable/Disable call forwarding. Note: If you enable call forwarding, be sure to disable call forwarding when calls no longer need to be forwarded. |
| 4 |
Forward this extension number's calls to the device you are calling the mailbox from. You will be prompted to press 1 to confirm setting this forwarding. |
| # | Return to the previous menu. |
Option 5: Control Options
Using option 5, you can update your voicemail PIN and record a new audio file to be played when a caller searches for you using a Dial-by-Name menu.
| Option | Function |
|---|---|
| 1 | Set a new voicemail PIN. |
| 2 |
Record a name that should be played to callers in a Dial-by-Name Menu. Once you have recorded a name, press 1 to allow your name to be announced in the dial-by-name menu, or press 2 to hide yourself in the dial by-name menu. |
| # | Return to the previous menu. |
Option 6: Greetings
Using the mailbox, you can manage the greetings your mailbox is using. You can record a new greeting or select an existing greeting to be used.
| Option | Function |
|---|---|
| 1 | Record a new greeting for the mailbox. |
| 2 | Review the greetings you have saved for the mailbox. |
| 3 | Select an existing greeting to use. |
| # | Return to the previous menu. |
Option 7: Deleted Messages
Option 7 of the mailbox allows you to listen to and recover voicemail messages from the Trash folder of the mailbox. At the end of the night, voicemail messages stored in the Trash folder will be deleted.
Use the table below to learn more about how you can manage deleted voicemails.
| Option | Function |
|---|---|
| 1 | Restore the message by moving it to the Saved folder. |
| 2 | Replay this message. |
| 3 | Skip the currently playing message. |
| # | Return to the previous menu. |
If you relisten to a voicemail, you can do the following while playing back the message:
Enswitch Users
As you are working with your SpectrumVoIP devices, you can access your mailbox to manage your voicemail messages and perform other actions.
Quick Tip: To access your mailbox, you can press the Message button on your desk phone. The ES desktop app and ES mobile app can also be used to manage your mailbox and its messages.
You can also access your mailbox by calling or being transferred to your voicemail box. When your greeting is being read out to you, press * to skip the greeting. You will then be prompted to enter the mailbox's PIN.
Once you enter your voicemail PIN and gain access to the menu, you can follow the mailbox's options to manage its messages and functions.
Listen to Messages
The mailbox will begin by reading out how many new and old messages it has stored. After reading this out, the mailbox will give you the following options:
| Option | Function |
|---|---|
| 1 |
Play the first, new message in your mailbox. If there are no new messages, play the first stored old message. |
| 2 |
Switch to a different folder to manage its stored messages. Once you select this option, you will be prompted to do one of the following: |
| 0 | Use the mailbox's menu options to manage your mailbox's greetings and PIN. |
While you are actively listening to a voicemail message, you can do the following to control how the message plays back:
| Option | Function |
|---|---|
| 1 | Listen to the first message in the folder. |
| 2 |
Switch to a different folder to manage its stored messages. Once you select this option, you will be prompted to do one of the following: |
| 3 | Listen to more information about the voicemail message. This information includes: • The date and time the message was left. • The extension number or telephone number of the caller that left the message. • The duration of the message. |
| 4 | Go back and listen to the previous message. |
| 5 | Replay the message you are listening to. |
| 6 | Skip the message you are currently listening to. |
| 7 |
Delete the message you are listening to. Once a message is deleted, the mailbox will read off the options you can press, which include the options listed in this table. To recover the deleted message, press 7. Quick Tip: To permanently delete a voicemail, press 2 to switch folders, press 3 to go to the Deleted folder, and press 7 again while listening to the message. To recover a message from the Deleted folder, press 8 while listening to the message to select a folder to move the message to. |
| 8 | Move the message to a different folder. |
| 9 |
Forward the voicemail to another user in your account. Once you select this option, it will prompt you to input the 7-digit extension number of the mailbox before pressing #. After you enter the extension number of the mailbox, the mailbox will ask you to do one of the following: • Press 1 to move this message to the selected mailbox. |
| 0 | Use the mailbox's menu options to manage your mailbox's greetings and PIN. |
Option 0: Greetings and PIN
When you press option 0, the mailbox will give you the following options for managing your mailbox's greetings and PIN:
| Option | Function |
|---|---|
| 1 | Manage the Unavailable Greeting of the mailbox. |
| 2 | Manage the Busy Greeting of the mailbox. |
| 3 | Manage the Temporary Greeting of the mailbox. |
| 4 | Manage the Recorded Name played by the mailbox. |
| 5 | Update the mailbox's PIN. |
| * | Return to the main menu. |
When you select a greeting to check and update, you will be given the following options:
| Option | Function |
|---|---|
| 1 | Record or rerecord the greeting |
| 2 | Listen to the currently saved greeting. |
| 3 | Delete the greeting that is currently saved. |
| * | Return to the previous menu. |