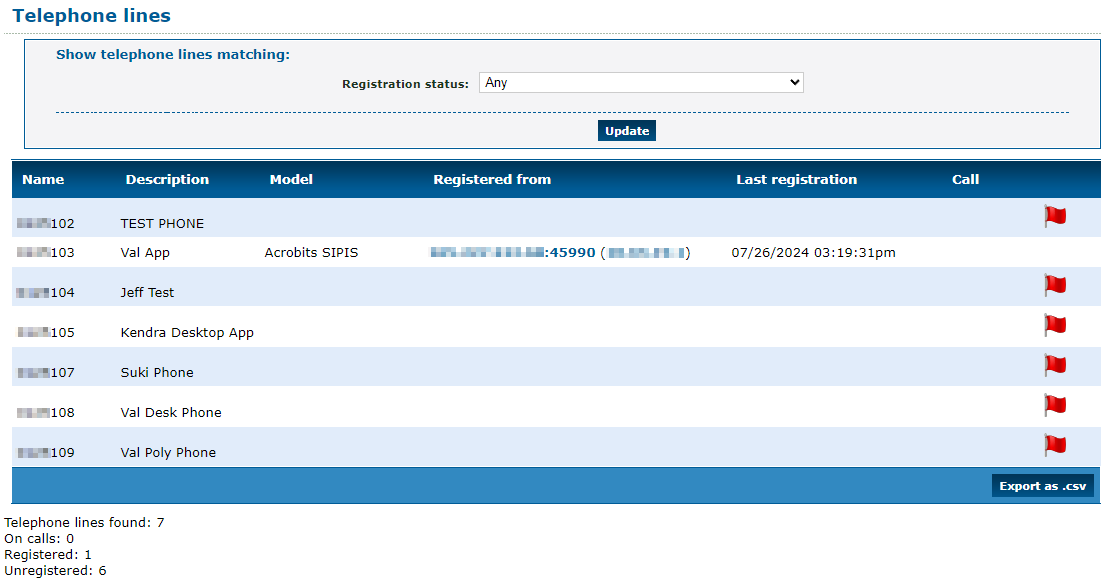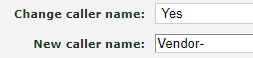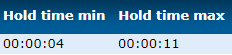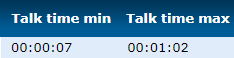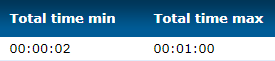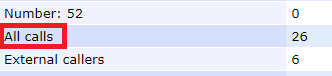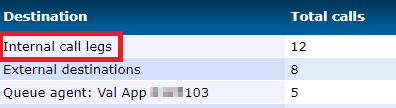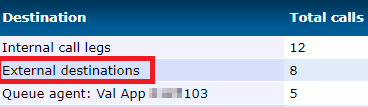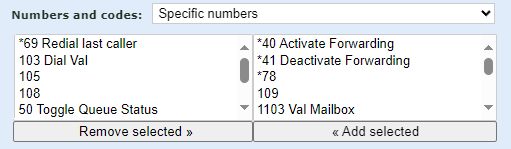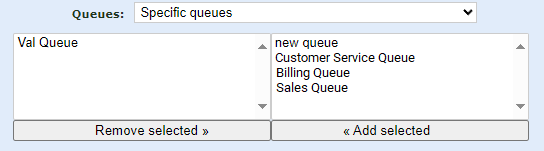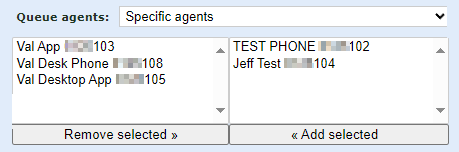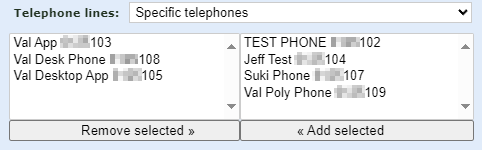Enswitch Basic User Guide
Learn how to navigate Enswitch's basic user functions and features with this comprehensive guide.
Table of Contents
Access Your Enswitch Web Portal
Depending on the version of Enswitch your account uses, the link you use to log into your web portal will differ. Use the following links to log into your version of the web portal:
NOTE: If you are not sure which version of the web portal that your account is using, contact our technical support team to learn more.
Our technical support team can also help with getting logged into your web portal.
Once you log into your version of the web portal, you will be taken to the Home page.
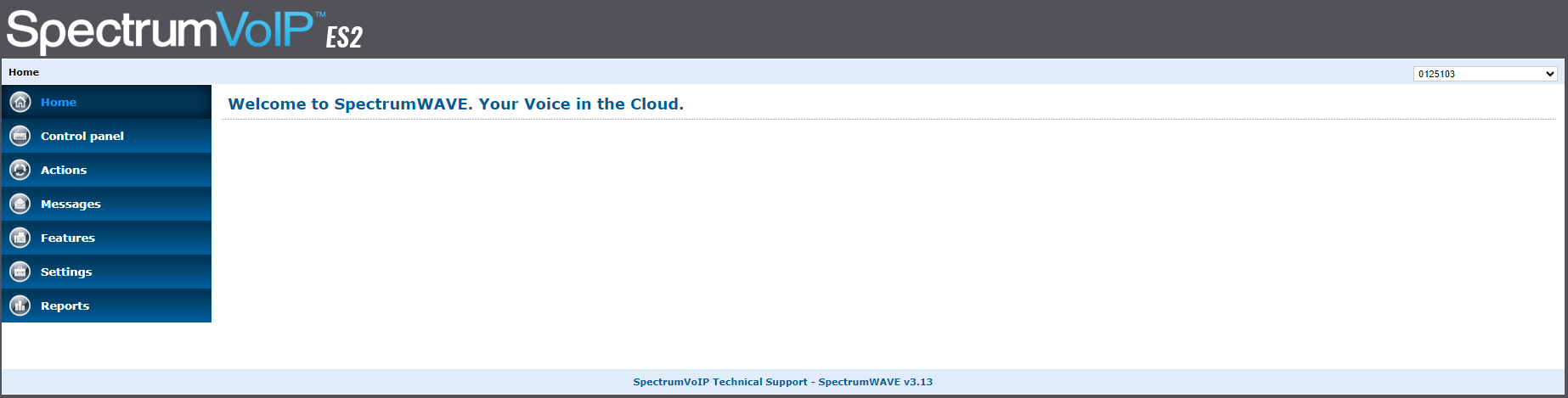
The Control Panel
The Control Panel allows you to view other agents' statuses and drag and transfer calls to users, mailboxes, IVR menus, queues, feature codes, and phone numbers that are set to be shown in the Control Panel.
To view the general Control Panel. navigate to the Control panel page.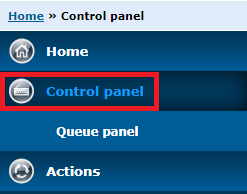
On this page, you will be able to view calls that are being handled and any functions (e.g., user, phone number, voicemailbox, queue, IVR menu, etc.) that have been configured to be shown in the Control Panel.

On the Control Panel page, you can do the following:
-
View calls that are actively ringing or being handled by a user along with the caller's Caller ID and phone number.
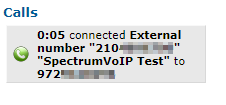
-
Review which user is handling a specific call.

If you are not able to see a certain function (e.g., queue, IVR menu, mailbox, etc.) in the Control Panel, make sure that the function's settings have the Show in control panel option set as Yes.

View a User's Status
If needed, you can monitor an agent's status in their call queues by referencing the color of the User  icon.
icon.
| Status | Icon | Description |
|---|---|---|
| Idle |  |
Agent is currently not on an active call. |
| Inbound Call |  |
Agent is receiving or handling an inbound call from an external caller. |
| Outbound Call |  |
Agent is making an outbound call to an external phone number. |
| Internal Call |  |
Agent is calling another coworker's extension number or mailbox. |
| Unregistered |  |
Agent's device is unregistered, not connected to the internet, or unplugged from power. |
Redirect Calls
While looking at the Control Panel, you can drag an active call to a user, phone number, voicemailbox, queue, or IVR menu to redirect the call. 
The Queue Panel
The Queue Panel can be used to view the activity of call queues and the agents assigned to those call queues. The Queue Control Panel can also be used if your business relies on queues to handle customer interactions.
To view the Queue Control Panel, navigate to Control panel → Queue panel.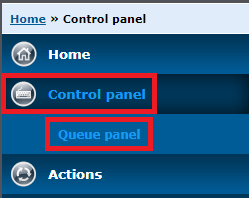
On the Queue Control Panel page, you will see a general breakdown of all of your queues' statistics and the agents in those queues. The Queue Control Panel can be fine-tuned and filtered to only show information that fits your preferences.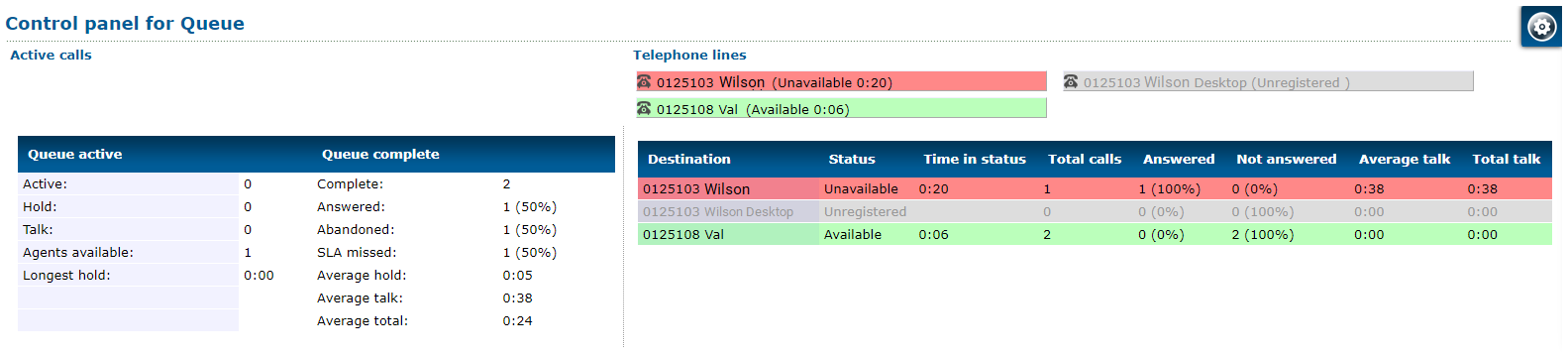
Adjust Panel Options
To be able to accurately view specific queues and their agents, the Panel options will need to be adjusted.
To configure the Panel options, do the following:
1. Click the Panel Options button.
2. In the Panel options menu, adjust the following settings as needed: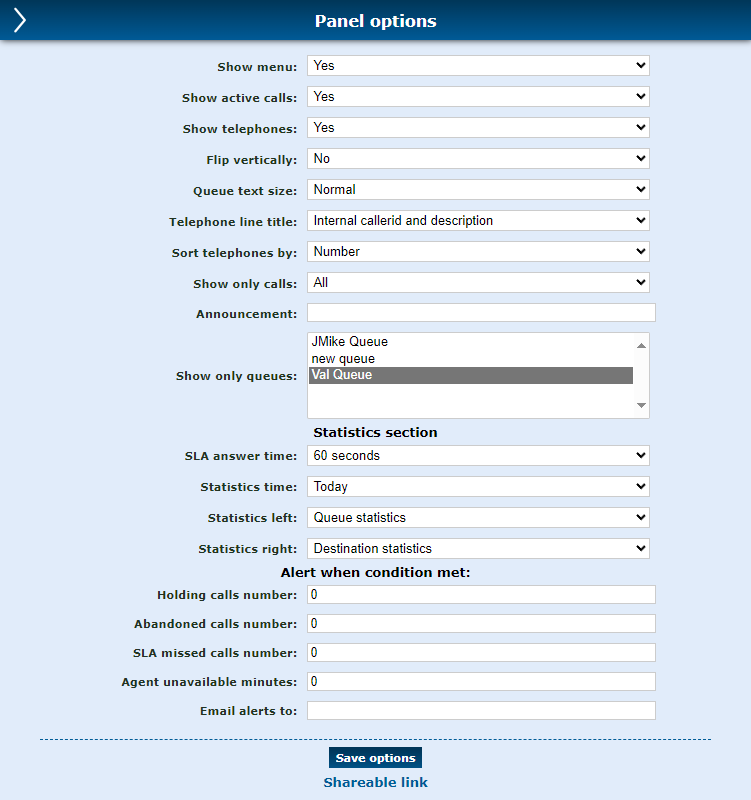
| Option | Description |
|---|---|
| Show menu | Select whether or not to see the Panel options menu you are viewing. |
| Show active calls | Select if active calls should be shown or hidden in the Queue Panel. |
| Show telephones | Show or hide the telephone lines (agents) in the Queue Panel. |
| Flip vertically |
Move the Queue Statistics and Destination Statistics tables above the Active Calls and Telephone Lines sections of the Queue Panel.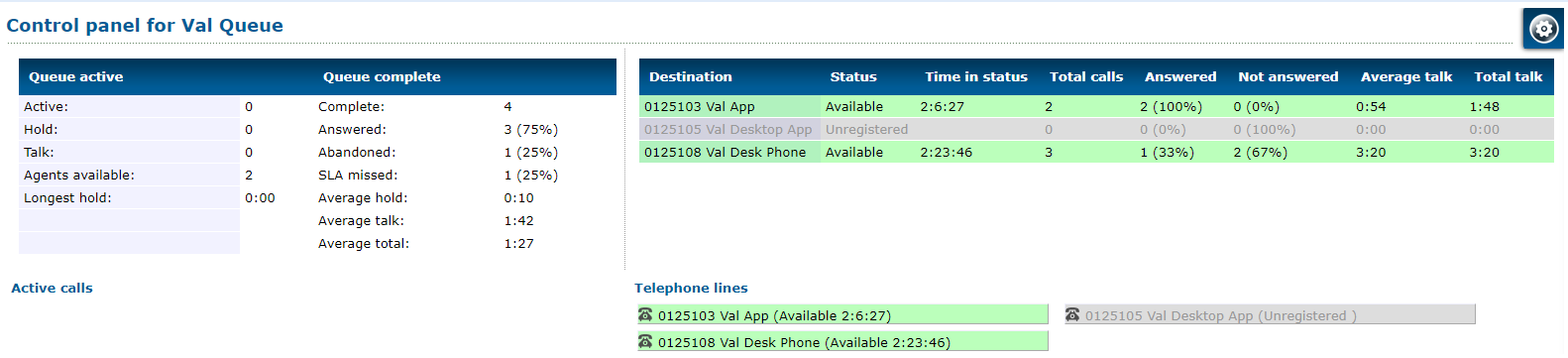
|
| Queue text size | Adjust the size of the text shown in the Queue Panel. |
| Telephone line title | Fine-tune what information and the order of the information is displayed for the agents shown in the Telephone lines section of the Queue Panel. The options that can be selected include… • Full number • Description • Internal callerid • Full number and description • Internal callerid and description • Description and full number • Description and internal callerid |
| Sort telephones by | Select whether the agents shown in the Telephone lines section should be sorted by Number (7-digit extension number) or Title (based off the option above) |
| Show only calls | Set the type of calls that should be shown in the Active calls section of the Queue Panel: • All calls - Show any active calls in the queue. • Answered - Show only calls that were answered and are being handled by an agent in the queue. • Unanswered - Show only calls that are not yet answered. |
| Announcement | Type a message to be displayed in red at the top-right of the Queue Panel:  An example message that could be set as an announcement is a reminder or note for a call center supervisor. |
| Show only queues | Select the queue(s) that should be shown in the Queue Panel page. • To select a single queue, click the preferred queue. • To select multiple queues, either click and drag to select multiple, or hold down Ctrl while clicking the queues. |
| SLA answer time | If your call center has a set standard for response time that may or may not be necessary for a Service Level Agreement, you can set the threshold for your expected SLA answer time (in seconds). Configuring this option… • Will update the SLA missed statistic shown in the Queue complete column of the Queue Panel's statistic table. • Is necessary if an SLA missed calls number alert will be set up below. |
| Statistics time | Select the time frame of the statistics shown in the Queue Statistics and Destination Statistics tables. Your options include: • This hour • Today • Yesterday • Last 7 days • This month • Last month |
| Statistics left | Show or hide the Queue Statistics table shown on the left of the Queue Panel page. |
| Statistics right | Show or hide the Destination Statistics table shown on the right of the Queue Panel page. |
| Alert when condition met | Email alerts can be configured to be sent when the thresholds for the following conditions are exceeded: • Holding calls number • Abandoned calls number • SLA missed calls number • Agent unavailable minutes Type a valid email address in the Email alerts to box to set where these email alerts should be sent. |
3. Once you are done making changes, click the Save options button.
4. In the confirmation message, click the OK button.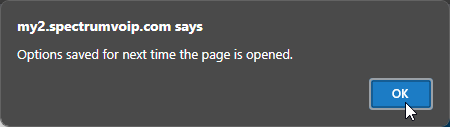
5. Wait 2-3 minutes to allow the webpage to save and apply your changes.
Quick Tip: It is recommended to wait until the webpage fully loads your changes to refresh.
WARNING: Refreshing too soon may result in the Queue Panel reverting to its previously set changes.
6. To close the Panel options menu, click the back arrow.
Monitor a Queue
Now that the panel options have been adjusted to fit your preferences, you can use the updated Queue Control Panel page to do the following:
• View calls actively ringing or talking in the selected queue(s).
• View the Telephone lines set as agents in the queue and their status.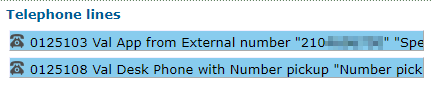
• Update the status of an agent.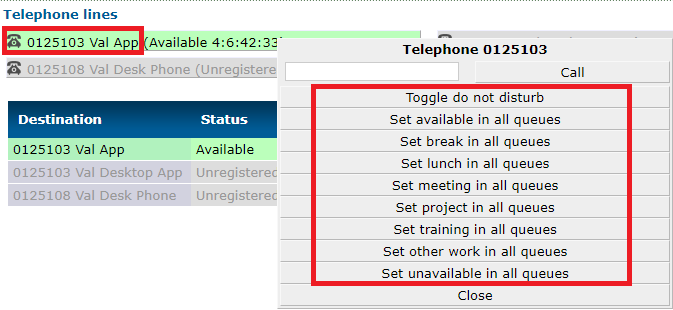
• Review a breakdown of each agent's queue stats. 
• Monitor the statistics of the queue(s).
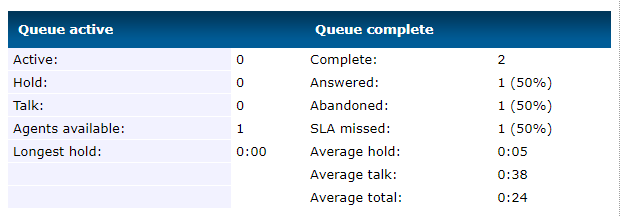
Enswitch Actions
n the Enswitch web portal, you can use the Make a Call and Send a Fax features as convenient ways to handle job-related responsibilities.
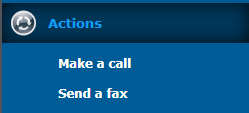
Make a Call
Using your web portal's Make a Call feature, you can initiate a call between two individuals. This can be done using the Make a Call page of your Enswitch web portal.
✔ This can be useful for a receptionist/operator that needs to help a coworker initiate a call with a phone number or coworker that they are unsure how to contact.
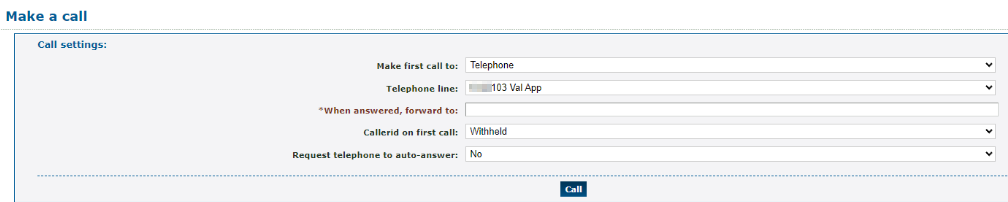
To start a call using the Make a Call feature…
1. Navigate to Actions → Make a call.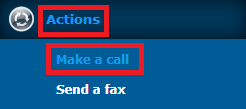
2. In the Make a call menu, use the Make first call to dropdown to select whether to place a call to an on number (Telephone) or to a phone number (Number).
3. Do one of the following depending on the option you chose above:
• If you chose to make a call to a Telephone, use the Telephone line dropdown to select the sion number of the coworker to contact.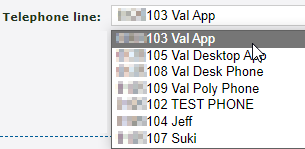
• If you chose to make a call to a Number, in the Number box, type the telephone number that should be called without any special characters or spaces.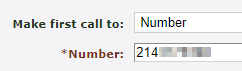
4. In the When answered, forward to box, type the phone number or extension number to forward the call to when the first caller answers.
5. Use the Callerid on first call dropdown to select the phone number for the caller ID that the first caller should see.
6. Do one of the following depending on if you are placing a call to a telephone or a number:
• If you are initiating a call to a coworker's telephone, use the Request telephone to auto-answer dropdown to select whether or not the phone should attempt to automatically answer the call. 
NOTE: This option may not work for some phone models.
• If you are initiating a call to a phone number, use the Callerid on second call dropdown to select the phone number to show for the caller ID that the person receiving the forwarded call will see.
7. Once you are ready, click the Call button to initiate the call between these two people.
Send a Fax
If needed, the Enswitch web portal can be used to send eFaxes to people.
WARNING: Please take note of the warnings you will see on this page to ensure that your fax is sent properly.

1. Navigate to Actions → Send a fax.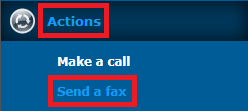
2. To send a fax to a fax number, use the Send a fax menu to do the following: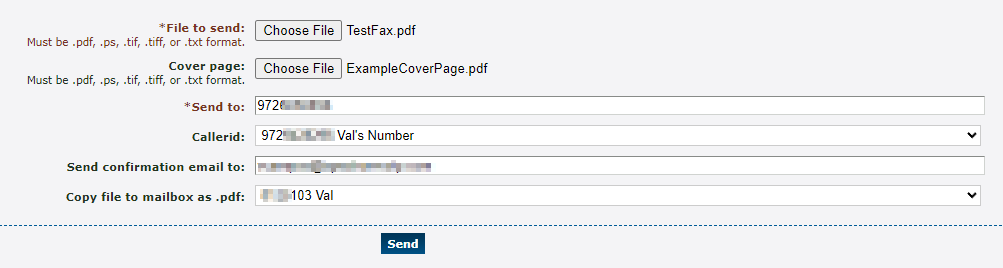
| Option | Description |
|---|---|
| File to send | Click the Choose File button to select the document to fax. |
| Cover page | Click the Choose File button to select a document to send as a cover page for the fax. |
| Send to | Type the fax number that should receive the fax. |
| Callerid | Select the phone number that should be shown to the recipient for faxing back if needed. |
| Send confirmation email to | Type a valid email address that should receive an email confirming when the fax is sent. |
| Copy file to mailbox as .pdf | Select a user's mailbox that should have a copy of the sent fax. |
3. When you are ready, click the Send button.
4. If you have set an email address to receive a confirmation email on step 5, you should receive a confirmation email letting you know when the fax has been sent.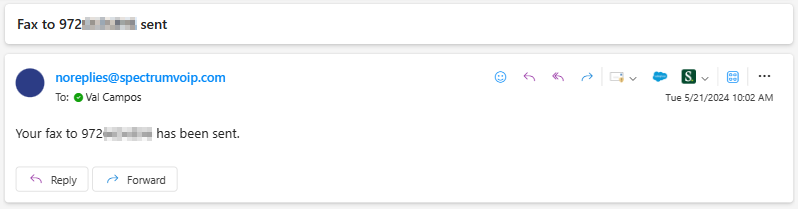
✔ The recipient should receive the fax according to how their own fax services are set up.
If the recipient uses eFaxing, then they should receive an email with the fax and optional cover page attached. If they use a fax machine, their fax machine should print out the fax as they have configured.
Using the web portal, the user that had a copy of the fax sent to their mailbox can navigate to Messages → Faxes to view the faxes they have received as copies. 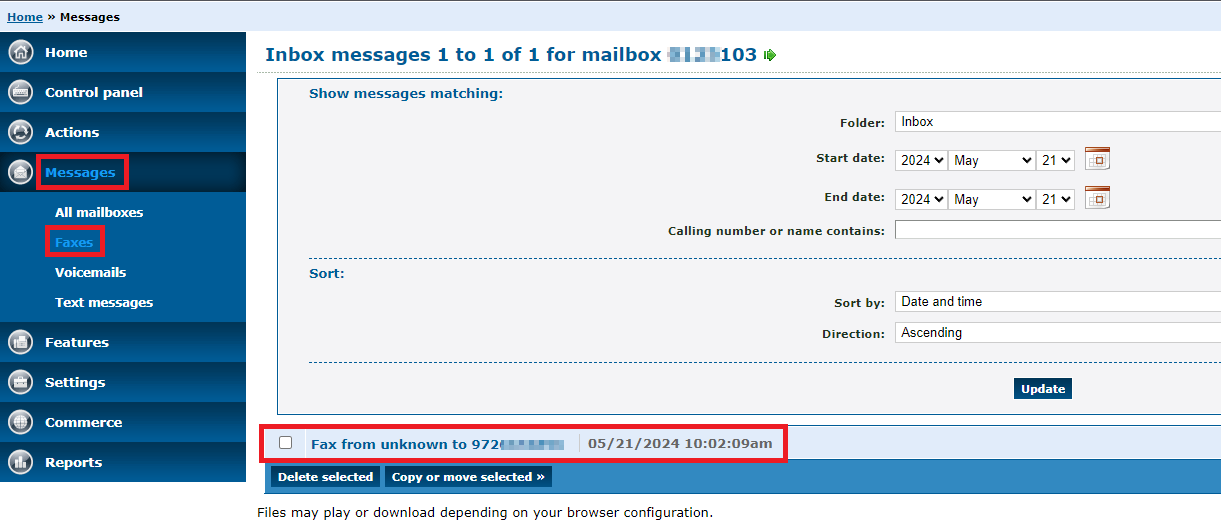
Check Messages
On the Messages page, you can check your voicemails, faxes, and SMS messages (If SMS is set up for your account).
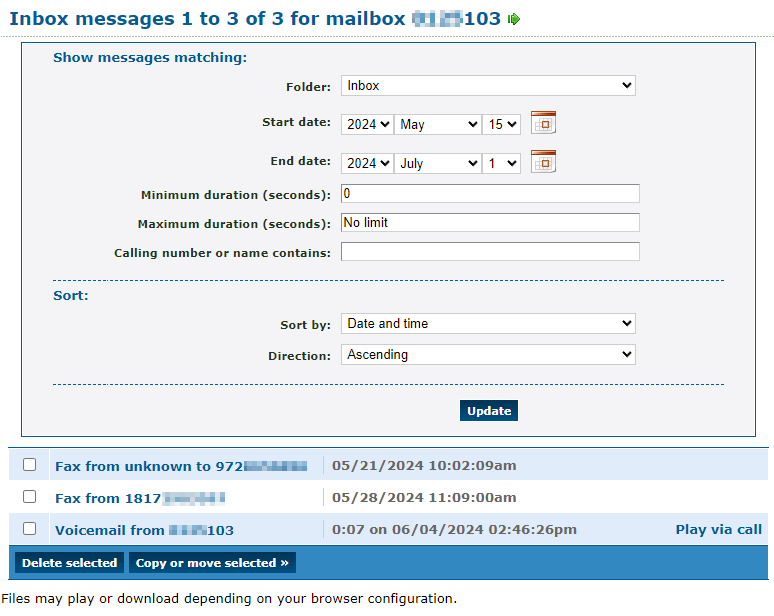
Using the side bar of the portal, you can narrow down the type of messages you are needing to view.
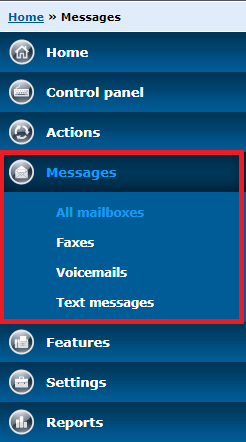
You can use the top menu to sort and filter the messages shown in the mailbox.
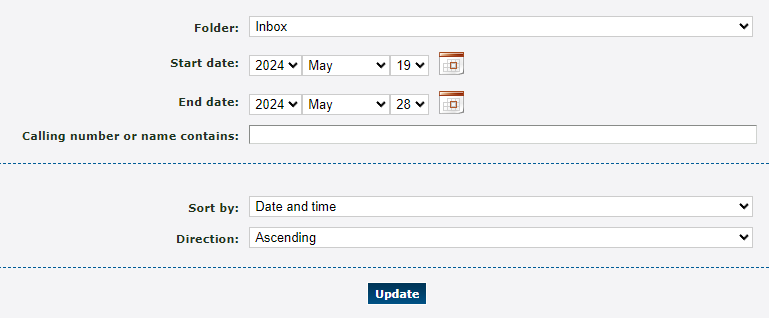
| Option | Description |
|---|---|
| Folder | Look at faxes stored in a certain folder of your mailbox. |
|
Start date & End date |
Select the start time and date and the end time and date to view faxes received or sent within a certain time frame. |
| Calling number or name contains | If you know the fax number or the caller ID of the fax number that sent/received the fax, type part of or all of the fax number's information here. |
| Sort by | Select how the results should be sorted. Your options include: • Date and time • Duration • Caller |
| Direction | Select if the results should be sorted in ascending or descending order based off of the Sort by option above. |
Enswitch Features
Enswitch basic users are able to view different phone system features that the phone system has available.
NOTE: Some features are only viewable and editable by Enswitch Admin users.
If there is a feature that you cannot see or adjust, please reach out to the Enswitch admin of your account or our Technical Support team.
Conferences
In many businesses, conferences are an essential means of communicating with multiple remote employees and customers at once. A conference bridge allows multiple people to call into the system and talk together.
If you are set as the owner of a conference bridge, you can view and edit it using the Conferences page of your web portal. You can also create new conference bridges for different purposes. 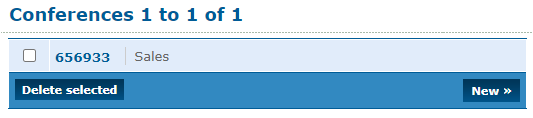
View the sections below to learn more about creating a conference bridge and how your conference's participants can join and participate in a conference.
Create a Conference Bridge
You can use your web portal to create a conference bridge on the Conferences page. To ensure that one is properly set up, the following needs to be completed:
1. Create a conference bridge.
2. Add participants to notify for scheduled conferences.
3. Set up ways for callers to call in to join the conference.
Step 1: Create a Conference Bridge
1. Log into your Enswitch web portal.
2. Navigate to Features → Conferences.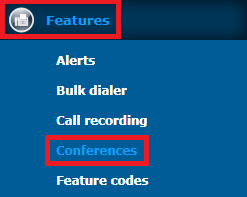
3. On the Conferences page, click the New >> button.
4. In the New conference menu, fill in the following information: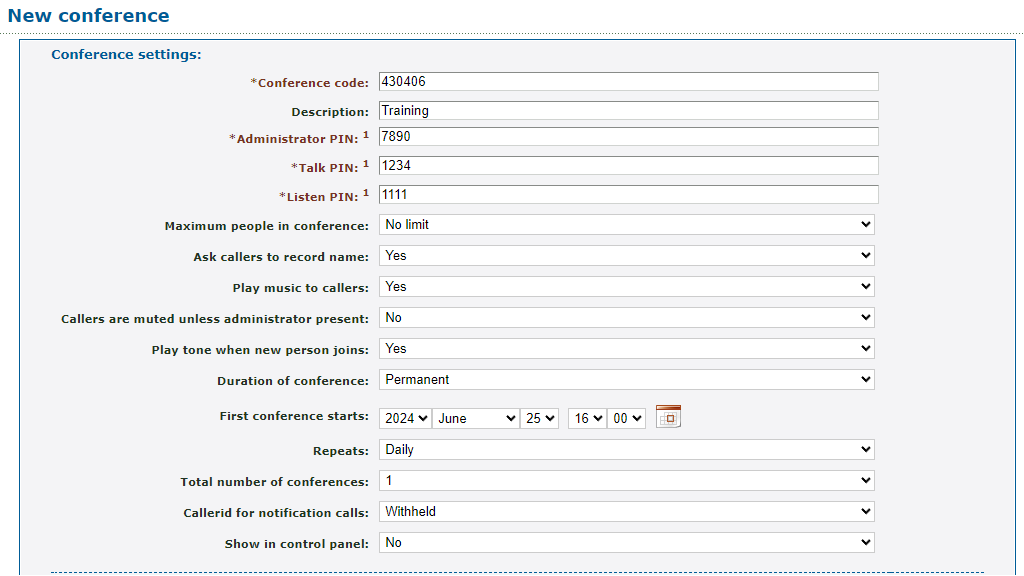
| Option | Description |
|---|---|
| * Conference code |
This is the code that people calling into the conference will need to dial to join the correct conference. By default, a unique, 6-digit code is randomly generated. If you have a preference, type a unique series of numbers. |
| Description | Type a brief note to display alongside the conference code on the Conferences page. |
| * Administrator PIN | Type a series of numbers that an administrator would need to be dial. This PIN will only be needed if callers are prompted to enter a PIN while dialing into the conference. |
| * Talk PIN | Type a series of numbers that need to be dialed by participants that should be able to talk in the conference call. This PIN will only be needed if callers are prompted to enter a PIN while dialing into the conference. |
| * Listen PIN | Type a series of numbers that need to be dialed by participants that will only be able to listen in a conference. This PIN will only be needed if callers are prompted to enter a PIN while dialing into the conference. |
| Maximum people in conference |
Select the maximum number of people that should be allowed to join the conference call. Note: When a caller attempts to join the conference after it is full, the system will play an error message before disconnecting the caller. If there should not be a maximum, select No limit. |
| Ask callers to record name | Enable to this to require participants in the conference record their name before they are accepted into the conference call. |
| Play music to callers | Select whether or not to play music for while the first person that has joined a conference waits for other participants to join. |
| Callers are muted unless administrator present | If needed, set the conference to keep callers muted until the conference's administrator joins the call. |
| Play tone when new person joins | Select whether or not a tone should be played when new people join the conference. |
| Duration of conference | If needed, select how long this conference call should be able to be active. If there should not be a time limit, select Permanent. |
| First conference starts | Select the date and time that this conference should take place. |
| Repeats |
If this conference should take place on a recurring basis, select the frequency (e.g., Daily, Weekly, 2 weeks, Monthly, 2 months) that this call should take place. Note: The day and time that would be used is referenced from the First conference starts option. |
| Total number of conferences |
Select how many conferences should take place before the conference call stops repeating. For example… If a conference is set to start on a Monday and repeat daily for a total of 5 conferences, this conference would stop automatically starting a conference call on Friday. |
| Callerid for notification calls |
By default, the system will withhold any caller ID information when the system places calls to the conference's participants. Note: This can help prevent called participants from rejecting the call by mistake because they think they are receiving a spam call. |
| Show in control panel |
Select whether or not this conference bridge should be shown on the Control Panel page. Quick Tip: Showing this conference bridge will allow users that use the Control Panel to drag and drop calls onto the conference bridge for transferring. |
Note: The scheduling options (i.e., the “First conference starts”, “Repeats”, and “Total number of conferences” options) are not needed if this conference bridge will be called.
5. Click the Save button.
✔ Once you save, you should see a Confirmation message saying that the conference has been saved.
NOTE: It is recommended to save BEFORE adding participants in the bottom section of the page.
Sometimes adding participants before initially saving can cause the conference bridge to not save the extension numbers, telephone numbers, and email addresses entered.
Click Return to list of conferences >> to go back to the Conferences page.
Step 2: Add Participants
If a conference bridge is set up with the “First conference starts”, “Repeats”, and “Total number of conferences” settings configured, the extension numbers, telephone numbers, and email addresses of its participants can be set ahead of time so that they can be notified/called when the conference takes place.
NOTE: If participants are expected to call in using a call in number, feature code, or an IVR menu, then putting the contact information of people in this section is not necessary.
To add the contact information of participants for scheduled conferences…
1. On the Conferences page, click the conference code of the conference bridge that needs participants added ahead of time.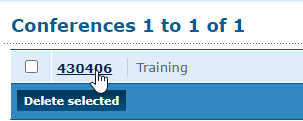
2. In the Notify the following when conference starts section, type the telephone lines and email addresses of the participants that should receive calls and email notifications for this conference.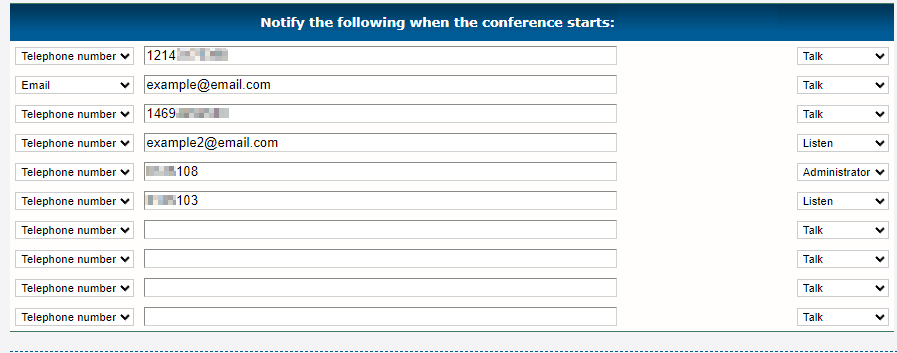
3. Click the Save button.
✔ When the time and date set for the conference (according to the “First conference starts” and “Repeats” settings) is reached, the conference bridge will send the extension numbers and telephone numbers a call.
If there is a person's email listed, they will receive an email notification telling them how they can join the conference.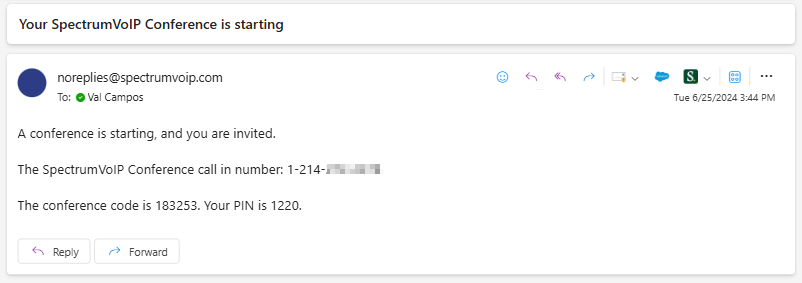
Step 3: Route Calls to a Conference Bridge
Once you have created and configured a conference bridge, there needs to be a way to contact it. You have several options for ensuring calls are routed to the conference bridge. Use the following sections to explore the most common methods use for allowing callers to call into a conference bridge:
Conference Call In Number
A phone number that you are set as the Owner for can be set up as a call-in number for a conference bridge. This can make it easy for callers to dial into conference calls.
To change a phone number's destination to a conference bridge…
1. Navigate to Features → Numbers.
2. Click the phone number that should be dedicated to the conference bridge.
3. Scroll down to the Route calls to section and use the Default destination dropdown to select one of the following options:
• Conference, administrator - Allow callers to join the conference as an Administrator.
• Conference, ask for PIN - Have the callers enter the Administrator PIN, Listen PIN, or Talk PIN in order to join the conference as their respective role.
• Conference, listen - Allow callers to join the conference as listeners.
• Conference, talk - Allow callers to join the conference with the ability to listen and talk.
4. Click the Save button. 
✔ You should see the phone number listed with the conference bridge destination shown.

5. Place a test call to this phone number to confirm that you can access the conference bridge.
Conference Feature Code
A feature code can be created that internal user can dial on their desk phones to call into a conference bridge. If this feature code is set to allow callers to enter this code into auto attendants and IVR menus, then outside callers can dial this feature code as well.
To have a feature code created that routes calls to a conference, please reach out to the Enswitch admin of your account or contact our Technical Support team.
Conference Bridge IVR Menu
Some businesses create a special IVR Menu that is used solely to route callers to different conferences. This kind of IVR menu is commonly referred to as a Conference Bridge IVR Menu.
To create a Conference Bridge IVR Menu…
1. Navigate to Features → IVR menus.
2. On the IVR menus page, click the New >> button to create an IVR menu.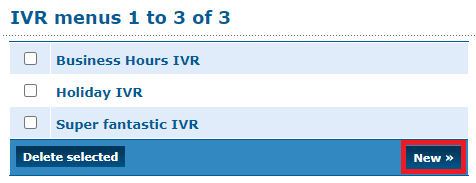
3. In the IVR settings section, fill out the following information: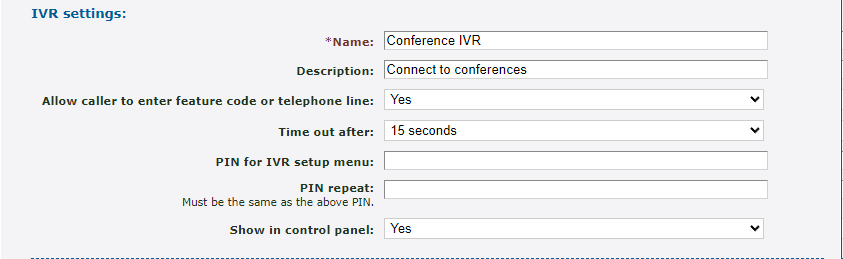
| Settings | Description |
|---|---|
| * Name | Type a name to identify this IVR menu with. |
| Description | Type a note about the purpose of this IVR menu. |
| Allow caller to enter feature code or telephone line | Select whether or not callers should be able to dial feature codes or the extension numbers of users. |
| Time out after | Select how long (in seconds) that the menu should wait for input before following the Time out destination. |
|
PIN for IVR setup menu & PIN repeat |
If the IVR setup menu will be used, type and confirm a PIN that callers would need to enter to access it. |
| Show in control panel |
Select whether or not this IVR menu should be shown on the Control Panel page. Quick Tip: Showing this IVR menu will allow users that use the Control Panel to drag and drop calls onto the IVR menu for transferring. |
4. In the Destinations section, use the dropdown next to a dial pad menu option to select one of the following options.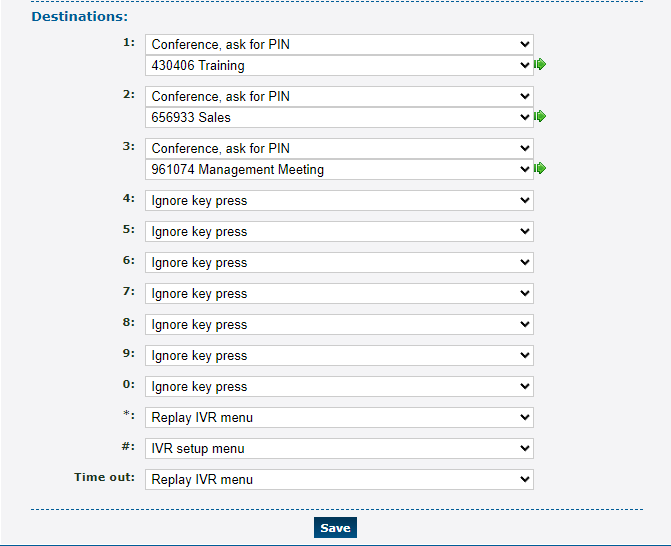
• Conference, administrator - Allow callers to join the conference as an Administrator.
• Conference, ask for PIN - Have the callers enter the Administrator PIN, Listen PIN, or Talk PIN in order to join the conference as their respective role.
• Conference, listen - Allow callers to join the conference as listeners.
• Conference, talk - Allow callers to join the conference with the ability to listen and talk.
5. Click the Save button. 
✔ You should see a confirmation message stating that the IVR menu is saved and that a greeting should be added.
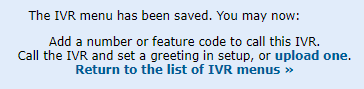
5. Make sure that the greeting of the IVR menu lists out the options callers should press to reach the different conferences.
Add an IVR Menu Greeting
1. Scroll down to the Message file section.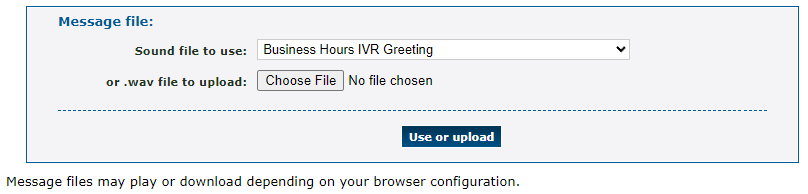
2. Add in the audio file that will replace the greeting of the IVR menu using one of the following methods:
• Use the Sound file to use dropdown to select an audio file that has been added to the Sounds page.
OR
• Click the Choose File button to select and upload a properly formatted 16-bit .wav file (8Khz, Mono, 16-Bit PCM).
3. Click the Use or upload button. 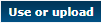
5. Click the Save button. 
✔ You should see the new Conference IVR menu listed in the IVR Menus page.
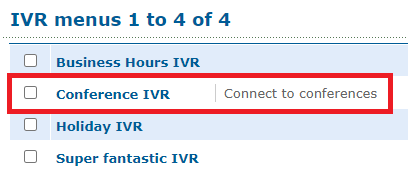
7. Route a phone number you own or have our Technical Support team create a feature code for the Conference IVR menu.
Conference IVR Menu Phone Number
If you have an extra phone number, you can have it route calls to the conference IVR menu. This would allow people to call into the IVR menu so that they can pick the conference they need to join.
To route a phone number to a conference IVR menu…
1. Navigate to Features → Numbers.
2. Click the phone number that should be dedicated to the conference bridge.
3. Scroll down to the Route calls to section and use the Default destination dropdown to select IVR menu and the name of the conference IVR menu. 4. Click the Save button.
4. Click the Save button. 
✔ You should see the phone number listed with the IVR menu as a destination.

5. Place a test call to this phone number to confirm that you can access the conference bridge.
6. Place a test call to this IVR menu to confirm that you can access and use it as intended.
Join a Conference
Once a conference bridge has been created, it can be joined in different ways according to the sections above.
If a feature code, IVR menu, or phone number has been set up for contacting the conference bridge, then conference participants can call in using those features to join their conferences.
If a conference has been configured with the “First conference starts”, “Repeats”, and “Total number of conferences” settings adjusted, the extension numbers, telephone numbers, and email addresses set at the bottom of the conference bridge's settings will be notified/called when the conference starts.
Participate in a Conference
While Administrators and Talkers are in a conference, they can press star (*) to hear the options they have for interacting in the conference. Unlike administrators and talkers, listeners are only able to listen to the call, so they do not have any options they can press.
View the following tables to learn more about the different actions conference administrators and talkers can use to participate in a conference call.
Administrator Actions
| Key to Press | Description |
|---|---|
| 1 | Mute or unmute yourself |
| 2 and 3 | Decrease and increase your listening volume. |
| 4 and 5 | Decrease and increase your talking volume. |
| 6 | Lock or unlock the conference so that new callers can not join. |
| 7 | Eject the last person that joined the conference call. Other administrators cannot be ejected. |
| 8 | Mute or unmute the talkers and listeners in the conference call. |
| * | Hear these options again. |
Talker Actions
| Key to Press | Description |
|---|---|
| 1 | Mute or unmute yourself |
| 2 and 3 | Decrease and increase your listening volume. |
| 4 and 5 | Decrease and increase your talking volume. |
| * | Return to the conference. |
Feature Codes
Feature codes are dialable codes that can be assigned different functions to meet your needs. Once created, these codes can be dialed on a SpectrumVoIP device, such as a desk phone, the SpectrumVoIP ES mobile app, or the SpectrumVoIP ES desktop app.
On the Feature Codes page, you can view the feature codes that you have been set as the Owner for.
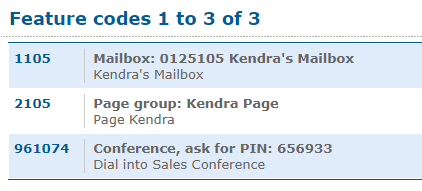
Default Feature Codes
Some feature codes have been created ahead of time for use. These dialable codes include…
| Feature Code | Function |
|---|---|
| *1 | Voicemail direct access. |
| *2 | Voicemail login. |
| *3 | Conference login. |
| *4 | Auto-attendant. |
| *5 | Number routing menu. |
| ** | Group pickup. |
| ***<telephone line> | Pickup specific telephone line. |
Hunt Groups and Queues
When your business/organization experiences a large call volume, queues and hunt groups can help by distributing out calls to agents (known as destinations). Callers waiting in a queue/hunt group will hear music on hold or ringing until a destination is available to take a call.
- In a Queue, destinations ring one at a time when a call is waiting. If a destination is not able to answer a call, the call will move on to the destination with the next highest priority.
- In a Hunt Group, all destinations within a level will ring together when a call is placed to the hunt group. Once a destination answers the call, the other destinations will stop ringing. When none of the destinations in a level answer, the destinations will stop ringing as the call is passed along to the next level.
| Queues | Hunt Groups |
|---|---|
|
|
Manage a Queue
Queues can distribute calls to agents one at a time. Queues can be an amazing tool to help manage call flow for your business/call center. With a Queue, you can use the Queue Panel to monitor its activity and the performance of the destinations in the queue.
As a basic Enswitch user, you have the ability to edit the queues that you have been set as the Owner for.
Adjust a Queue's Settings
When you click the name of a queue that you want to edit, there are several settings that can be adjusted. Use the table below to learn more about these settings.
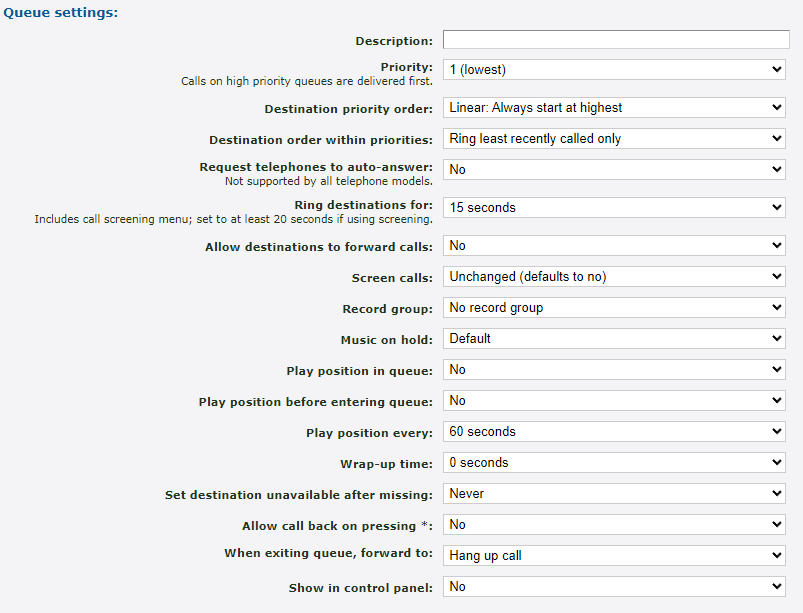
| Option | Description |
|---|---|
| Description | A note that is displayed alongside the queue's name in the list of queues. |
| Priority | Calls on high priority queues are delivered first. Calls to queues of the same priority are delivered on a first come, first serve basis. |
| Destination priority order | Determines how the queue will ring agents. These options include… • Linear - The queue will ring agents with the highest level of priority. • Smart linear - The queue will ring the last level that answered before ringing linearly. • Circular - The queue will ring starting at the next level from the level that handled the previous call. • Smart Circular - The queue will ring the last level that answered and then continue ringing circular. |
| Destination order within priorities | Choose to either ring the next available line in a priority grouping or ring all available lines in a grouping at once. |
| Request telephones to auto-answer |
If necessary, you can enable the call to have the telephones of destinations auto-answer calls. WARNING: This feature is not supported by all phone models. |
| Ring destinations for |
Select how many seconds a call will ring to each destination. When a destination does not answer, the call is returned to the queue to ring the next destination. Note: If call screening will be enabled, set this time to at least 20 seconds. |
| Allow destinations to forward calls | It is recommended to leave this set to no to avoid causing loops. |
| Screen calls |
Choose whether or not to screen calls. ✔ When set to yes, the destination will be asked if they will accept the call. This can help mitigate ghost and spam calls. |
| Record Group | If needed, select a Record Group that should record and store this queue's calls. |
| Music on hold | Use this option to select if callers should hear music or ringing while waiting in the queue. |
| Play position in queue | Select whether or not to have the queue tell the caller their position in the queue. |
| Play position before entering queue | Select if the queue should tell callers their position in the queue before placing them in the queue to wait. |
| Play position every | Select how often (in seconds) the queue will play the position of the caller while they wait in the queue. |
| Wrap-up time |
Select how long (in seconds) the queue should wait after a destination ends a call before sending a new call to them from the queue. ✔ This is useful for giving your agents time to finish any notes and other tasks to finish processing the previous call. |
| Set destination unavailable after missing |
Set how many calls a destination can miss before being set as unavailable in the queue. ✔ This can be useful when an agent steps away suddenly. |
| Allow call back on pressing * | When enabled, callers will be asked if they want a call back when they press * to exit the queue. |
| When exiting queue, forward to | Select a destination for callers to be forwarded to when agents are not available to take their call. |
| Show in control panel | Choose whether or not to show this queue in the Control panel page of the web portal. |
Configure a Queue's Exit Options
As a safeguard, settings that reference the When exiting queue, forward to option can be set up that can tell the queue how to handle calls that meet certain conditions.
Use these following fields to configure when callers will follow the queue's exit option:
| Option | Description |
|---|---|
| There are already calls in the queue |
This acts as the maximum queue length. Choose how many callers can wait in the queue at a time. ✔ When additional calls try to enter the queue when it is full, the extra callers will be sent to the destination set in the When exiting queue, forward to option. |
| Maximum hold time is reached | Set how long callers will be able to wait before the queue exits them out of the queue according to the When exiting queue, forward to option. |
| No destinations are logged in or entering the queue | Decide if callers should follow the When exiting queue, forward to option when there are not any destinations logged in to the queue when a call is made to the queue. |
✔ Once the queue has been configured, make sure to click Save.

Set a Message for Callers
Sometimes it may be necessary to have a message played for callers as they wait in the queue.
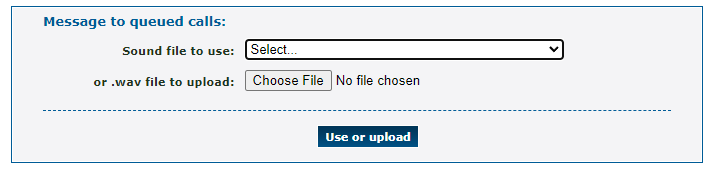
To add in a message, you can either…
• Select a sound file saved in the Sounds page (Features → Sounds) of the web portal.
• Upload a .wav file created from a recording or text-to-speech.
DANGER: To upload a .wav file, it is recommended to ensure the file has been converted to the proper format (.wav 8Khz, Mono, 16-Bit PCM).
If needed, please contact our technical support team to set up this message by calling (469) 429-2500 or emailing support@spectrumvoip.com.
Uploading an incorrectly formatted audio file can result in unexpected, potentially catastrophic issues for your phone system.
Once a message has been added in, a new setting will appear in the Queue settings section: Play message to queued calls.
To have this message play to callers waiting, use the Play message to queued calls drop-down to select Yes.

Add Agents to a Queue
Once the new queue has been saved, you can add in the destinations that callers will ring to. These destinations can be telephone lines and phone numbers.
To add a destination for the queue…
1. Navigate to Features → Queues.
2. Click the name of the queue.
3. In the Destinations section, click Add a destination.
4. On the New destination page, use the Destination drop-down to select if a Telephone line or Number will be the destination.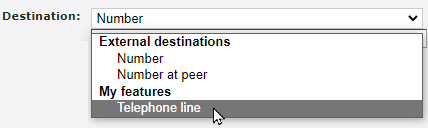
5. Do one of the following:
• If you selected Number, type the telephone number in the box.
WARNING: It is recommended to include the country code of the phone number to avoid any dialing issues.
• If you selected Telephone line, use the drop-down to select user's telephone line that will be rung.
6. Use the Available for calls drop-down to select if the destination should immediately be available for calls.
7. Use the Priority drop-down to select the priority of this destination.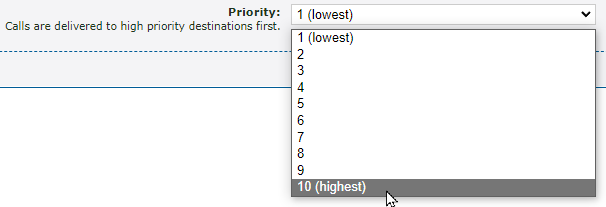
8. Click Save.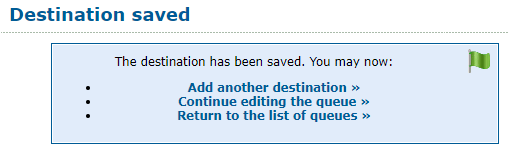
9. If needed, click Add another destination to add more agents for the queue.
Manage a Hunt Group
A Hunt Group can distribute calls to multiple agents set in a Level. Hunt Groups can be an amazing tool to help manage the call flow for your business/call center. One thing to remember is that hunt groups cannot be monitored with the Queue Panel; only queues are shown in the Queue Panel.
As a basic Enswitch user, you can edit any hunt groups that you have been set as the Owner for.
Adjust a Hunt Group's Settings
When you click the name of a hunt group that you want to edit, there are several settings that can be adjusted. Use the table below to learn more about these settings.
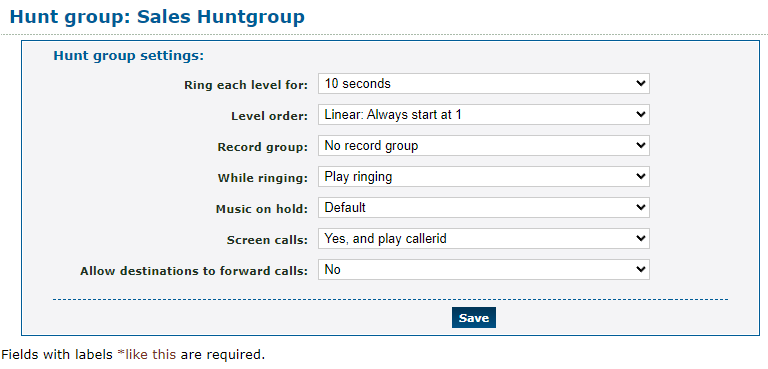
| Option | Description |
|---|---|
| Ring each level for | Select how many seconds a call will ring to each destination. When a destination does not answer, the call will start ringing the next level. |
| Level order | Select what type of hunt group this hunt group will be, which decides how the levels are rung. • Linear - The queue will ring agents in Level 1 first. • Smart linear - The queue will ring the last level that answered before ringing linearly. • Circular - The queue will ring starting at the next level from the level that handled the previous call. • Smart Circular - The queue will ring the last level that answered and then continue ringing circular. |
| Record Group | If needed, select a Record Group that should record and store this hunt group's calls. |
| While ringing | Choose if the system will play ringing or music on hold for callers waiting in the hunt group. |
| Music on hold | Select the music that will be played to callers waiting.
|
| Screen calls |
Choose whether or not to screen calls. ✔ When set to yes, the destination will be told the caller ID of the caller and asked if they will accept the call. This can help mitigate ghost and spam calls. |
| Allow destinations to forward calls | Select whether or not agents should be able to forward calls elsewhere if needed. |
Set the Default Destination for a Hunt Group
Now that the queue's settings have been configured, a Default Destination should be set. The Default Destination is where calls will be routed if an agent is unable to answer.
1. In the Hunt group saved notice, click the Set the default destination option.
Quick Tip: Alternatively, you can click the destination shown under Default destination if no levels answer.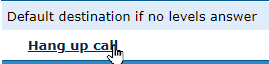
2. In the Destination Settings page, use the Destination drop-down to select a feature that will act as the default destination for unanswered calls.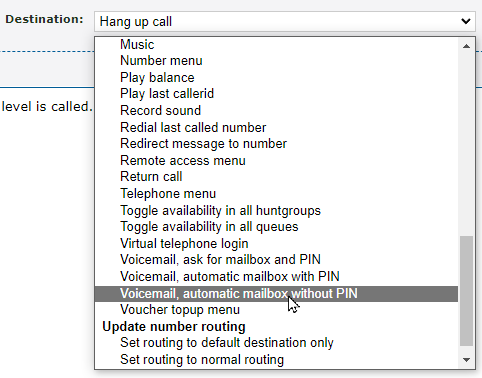
Note: To learn more about Destination Features, read this article.
3. Once the destination feature has been selected, click Save.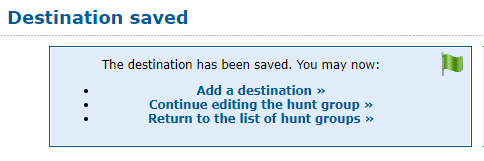
Add a Destination to a Hunt Group
Once the new hunt group has been saved, you can add in the destinations that callers will ring to. These destinations can be telephone lines, phone numbers, and SIP URIs.
To add a destination for the queue…
1. Navigate to Features → Hunt groups.
2. Click the name of the hunt group.
3. In the Destinations section, click Add a destination.
4. On the New destination page, use the Level drop-down to select which group of agents this user will be in for the order that they ring.
5. Use the Destination drop-down to select if a Telephone line or Number will be the destination.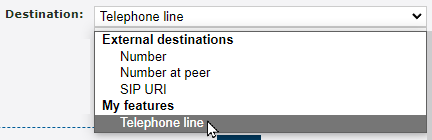
6. Once the Destination has been selected, use the box to type in the phone number, input the SIP URI, or select the telephone line that will be rung.


7. If necessary, use the Append to callerid box to type in a note that will appear alongside the phone number in the caller ID. 
WARNING: The portal will only accept numbers for this setting.
8. If needed, use the Screen calls drop-down to enable call screening for this agent.
✔ When call screening is enabled, the agent will be told who is calling (based on their caller ID) and if they would like to accept the call.
9. Click Save.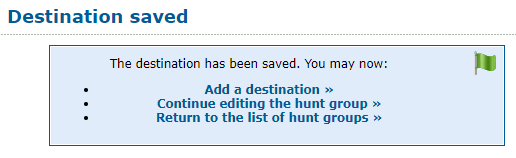
10. To add additional destinations, click Add a destination and fill in the fields.
IVR Menus
Many businesses use an IVR (Interactive Voice Response) menu to allow callers to choose where their call should be routed. An IVR, also known as a phone tree, is an automated menu that plays a message for a caller and listens for any responses. Callers can press a number on their phone's dial pad, which will lead them to destinations that have been configured in the IVR.
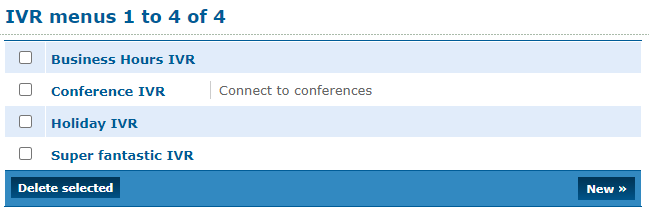
As a basic Enswitch user, you can view these IVR Menus, but these existing IVR Menus can only be edited by Enswitch admin users. New IVR Menus can only be created by admin users as well.
Mailboxes
When you receive a voicemail or fax, the message is saved into a mailbox. This makes it easy for you to view and manage your voicemails and faxes using the Enswitch web portal. If needed, you can be set as the Owner of multiple mailboxes.
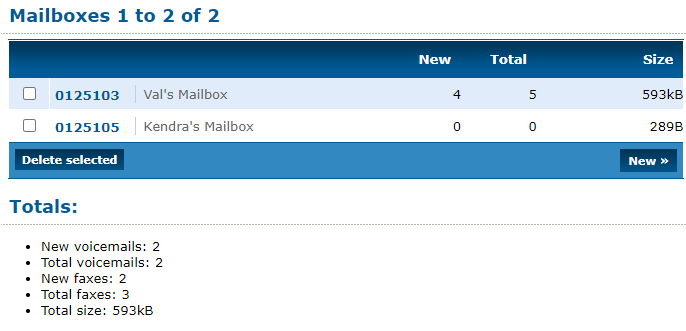
If you are set as the Owner of a mailbox, you can edit its settings; however, only Enswitch admin users can create new mailboxes.
Edit the Settings of a Mailbox
To edit the settings of a mailbox you are the Owner of, click the 7-digit extension number of the mailbox.
Doing so will pull up your mailbox's settings.
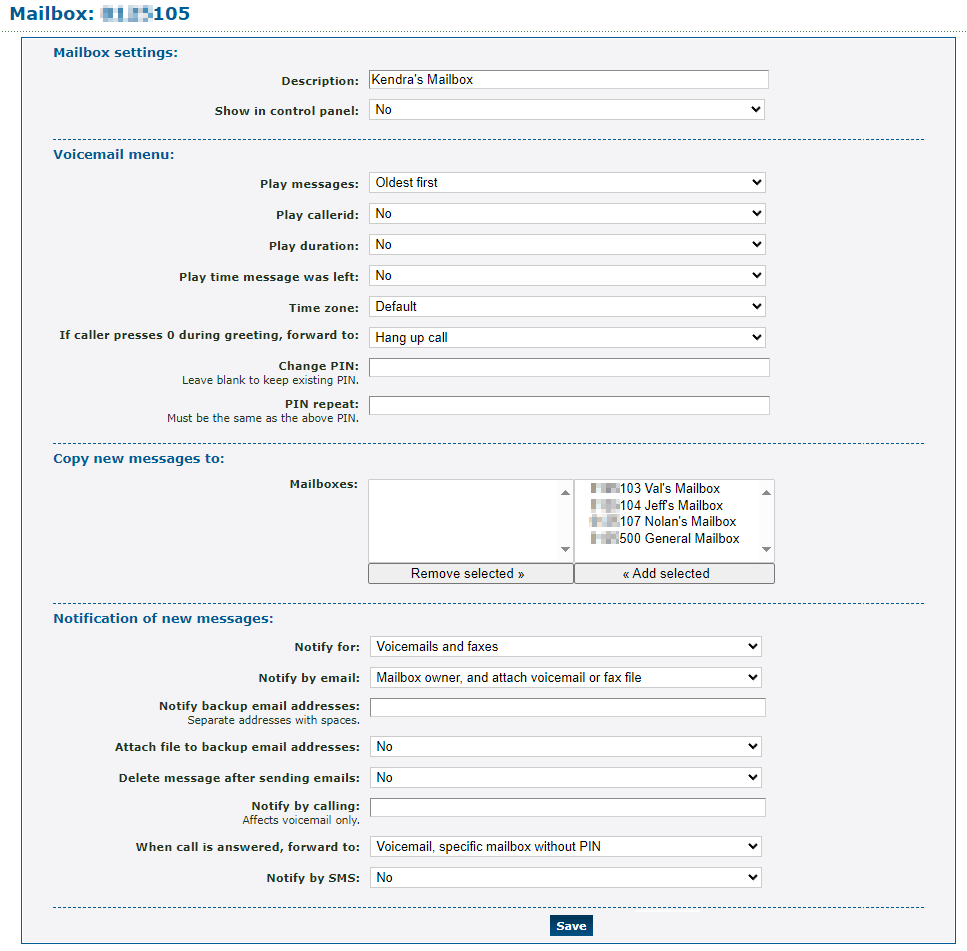
Mailbox Settings
In the Mailbox settings section, you can adjust the following settings:
| Option | Description |
|---|---|
| Description | Type a note that will be displayed alongside the feature code in the list of mailboxes. |
| Show in control panel |
If needed, select Yes to have this mailbox show in the control panel. ✔ Enabling this option will allow calls to be dragged and transferred to this mailbox using the Control Panel page. |
| Temporary greeting active |
Voicemail Menu
In the Voicemail menu section, you can adjust the following settings: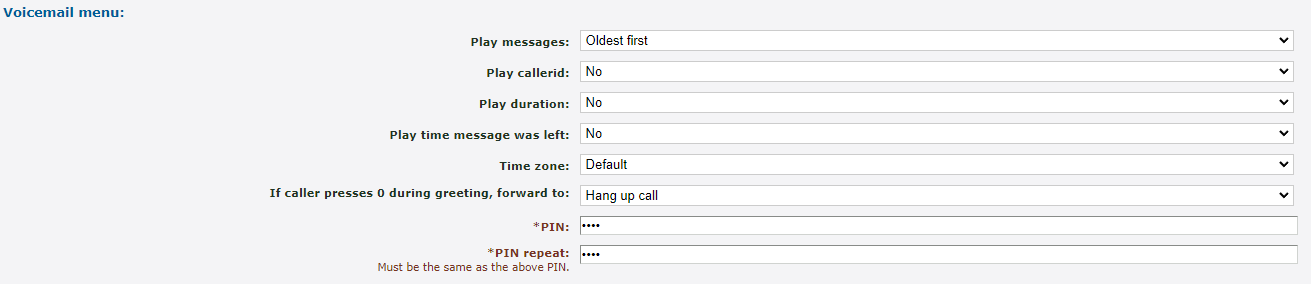
| Option | Description |
|---|---|
| Play messages | Choose the order that the mailbox should play messages. |
| Play callerid | Select whether or not the mailbox should play the caller ID of the person that left a message. |
| Play duration | Select whether or not the mailbox should play how long the voicemail is. |
| Play time message was left | Select whether or not the mailbox should play the time that the message was left in the mailbox. |
| Time zone | If this mailbox should not refer to the time zone set for the whole business, select the time zone here. |
| If caller presses 0 during greeting, forward to | This acts as an operator forward. Select where a caller should be forwarded if they press 0 while in the mailbox. |
| * PIN & * PIN repeat | Type in a PIN that will be used before users can check the mailbox's messages. |
Notifications
In the Notification of new messages section, you can update the following settings: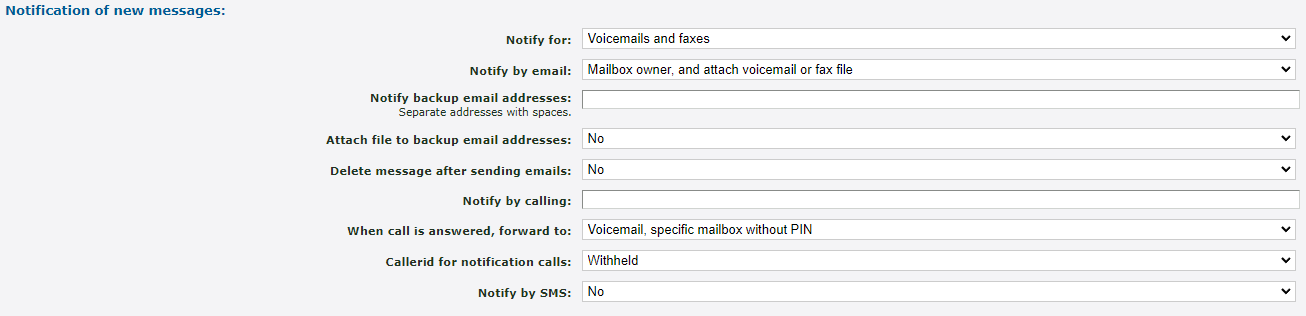
| Option | Description |
|---|---|
| Notify for | Choose if you should receive notifications in this mailbox for faxes, voicemails, or both. |
| Notify by email | Select if the owner of the mailbox should receive a notification by email and whether or not the voicemail or fax file should be attached. |
| Notify backup email addresses | If there should be extra email addresses for email notifications, use this box to type in those addresses. For multiple email addresses, use commas to separate them. |
| Delete messages after sending emails |
Select whether or not to have the voicemail messages deleted from the mailbox when an email notification is sent. ✔ This can be helpful with managing the space available in the mailbox. |
| Notify by calling |
If you would like to receive a phone call that allows you to check your mailbox for voicemails when a new message is received, type in a phone number that the system should file. WARNING: Be sure to include the country code to avoid any dialing issues. |
| When call is answered, forward to | Choose how the system will handle the call that is sent to your phone number. |
| Callerid for notification calls | Choose if a certain user's caller ID should be shown in notification calls. The caller ID can also be withheld. |
| Notify by SMS | Select whether or not SMS notifications should be sent to the mailbox owner's phone number. |
Adjust Your Mailbox's Greetings
In a mailbox that has been created and configured, a greeting should be added to ensure the mailbox gives callers a correct greeting.
To add a new greeting to a mailbox…
1. In the list of Mailboxes, click the mailbox number of the mailbox that needs a greeting.
2. Scroll down to the Greetings and audio name section.
3. Use the Greeting or name drop-down to select which kind of greeting you are uploading.
4. If you have a greeting already uploaded to the Sounds page, use the Sound file to use drop-down to select that audio file.
5. If you will be uploading a new greeting, click the Choose File button to select the .wav audio file from your device.
DANGER: To upload a .wav file, it is recommended to ensure the file has been converted to the proper format (.wav 8Khz, Mono, 16-Bit PCM).
If needed, please contact our technical support team to set up this message by calling (469) 429-2500 or emailing support@spectrumvoip.com.
Uploading an incorrectly formatted audio file can result in unexpected, potentially catastrophic issues for your phone system.
6. Click Use or upload.
Numbers
To view your phone numbers, navigate to Features → Numbers. 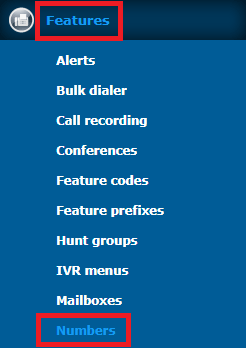
On the Numbers page, you can do the following:
-
View the phone number(s) that you are set as the owner for.
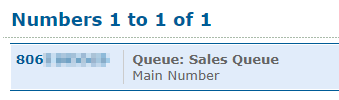
- Check where each number routes according to set Time Routes.

- Confirm the Default Destination for calls outside of a Time Route.

-
Click a phone number to edit its settings and routing.

-
Make bulk changes to multiple phone numbers.
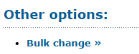
Adjust a Phone Number's Settings
To configure the settings of a phone number…
1. Click the phone number that needs adjustment.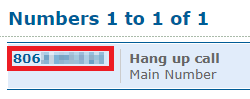
2. In the Number settings section, adjust the following settings as needed:
| Option | Description |
|---|---|
| Description | If needed, you can adjust the Description shown for the phone number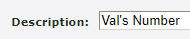
|
| Owner | If needed, select a user that should have the ability to view and edit the settings and routing of the selected phone numbers. |
| Screen calls |
If needed, call screening can be enabled or disabled for calls to your phone number. Quick Tip: Enabling call screening can help mitigate robo calls and some spam calls. • Yes, and play caller id - The user that receives the call will hear a message that plays the caller's caller ID before prompting the user to press 1 to accept the call or hang up to reject the call. |
| Allow callers to enter this number in attendant and IVRs |
Select whether or not this phone number can be dialed by callers in an auto attendant or IVR menu. Quick Tip: Enabling this may be useful for internal phone numbers that an employee or vendor may know to dial to reach a certain department or employee. |
| Force callerid | If needed, the Caller ID for inbound calls to this phone number can be changed to look like one of your owned phone numbers. By default, the system should show the Original caller ID of the caller. |
| Caller name |
The Caller Name shown for calls made to the selected phone numbers. Quick Tip: Adding a Caller Name can be useful for distinguishing when a caller is calling a phone number that has a specific purpose, such as vendors calling a phone number meant for a shipping department. |
| Caller name modifies existing name | Select how the Caller Name should appear for agents receiving calls made to the phone number. • Replace - Replace the Caller ID of the caller with the Caller Name selected above. • Prepend - Add the Caller Name selected above to the front of the caller's Caller ID. • Append - Add the Caller Name selected above to the end of the caller's Caller ID. |
| Music on hold | Select the genre of music that should play for callers waiting on hold after calling the selected phone numbers. |
| PIN | Enter a series of numbers that the caller should enter to have their call routed. Doing this can be useful for phone numbers that should only be used by internal users. |
| Force hangup after (minutes) | Type how long (in minutes) that the system should allow this phone number to ring before hanging up the call. By default, this will be set to No limit. |
| Show in control panel |
Choose whether or not this phone number should be shown in the Control Panel page. ✔ Enabling this option will allow calls to be dragged and transferred to the IVR Menu using the Control Panel page. |
| Inbound SMS Destination |
If SMS services are enabled for your account, type the destination for SMS messages. WARNING: This phone number must be set up with SMS services through an SMS campaign. An Owner must also be set for this phone number. |
3. Once the phone number's settings have been adjusted, click the Save button or check out Time Routes section below to explore routing phone numbers.
Make Bulk Changes
If you have more than one phone number that needs the same settings updated, you can use the Bulk Change feature to avoid having to edit the settings of your phone numbers one-by-one.
To make bulk changes to multiple phone numbers…
1.On the Numbers page, click Bulk change >> under Other options.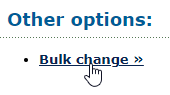
2. On the Bulk change numbers page, use the Numbers to change box to select phone numbers that need the same changes and click << Add selected.
3. In the New settings section, adjust the following settings that should be updated for the phone numbers selected.
| Option | Description |
|---|---|
|
Change description & New description |
If needed, you can adjust the Description shown for the selected numbers. 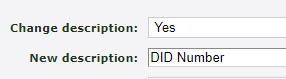
|
| Owner | If needed, select a user that should have the ability to view and edit the settings and routing of the selected phone numbers. |
|
Change caller name & New caller name |
The Caller Name shown for calls made to the selected phone numbers. Quick Tip: Adding a Caller Name can be useful for distinguishing when a caller is calling a phone number that has a specific purpose, such as vendors calling a phone number meant for a shipping department. |
| Caller name modifies existing name | Select how the Caller Name should appear for agents receiving calls made to the selected phone numbers. • Replace - Replace the Caller ID of the caller with the Caller Name selected above. • Prepend - Add the Caller Name selected above to the front of the caller's Caller ID. • Append - Add the Caller Name selected above to the end of the caller's Caller ID. |
| Music | Select the genre of music that should play for callers waiting on hold after calling the selected phone numbers. |
|
Change default destination & Default destination |
If needed, adjust the Default Destination that calls should be sent to when these phone numbers' Time Routes are not active.
Quick Tip: The Default Destination is usually treated as the destination for afterhours calls. |
| Temporary routing |
Setting routing using this method will forward calls until the routing is returned to normal. This is great for temporarily forwarding calls when an end time for forwarding is unknown. Note: To learn how to set forwarding for a specific amount of time, check out this guide • Default destination (overridden by caller and time routes) - Allow the numbers' caller and time routes to route calls. This option is used by default. Quick Tip: If Default destination (ignore caller and time routes) or Specific number are selected, select Default destination (overridden by caller and time routes) to return the routing to normal. |
| Announcement message | Select a saved Sound to use as a message to be played to callers when they dial the selected phone numbers. |
4. In the Caller and time routes section, you can add/replace Caller Routes and Time Routes:
Adjust a Caller Route
To add or replace a Caller Route, do the following: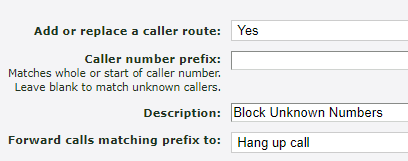
1. Use the Add or replace a caller route dropdown to select Yes.
2. In the Caller number prefix box, type a whole or part of a telephone number that this Caller Route should apply to.
Quick Tip: If you are wanting to use this Caller Route for callers with Unknown Number as their caller ID, leave this field blank.
3. In the Description box, type a note about the purpose of this Caller Route.
4. Use the Forward calls matching prefix to dropdown to select how calls from this caller should be routed.
Adjust a Time Route
To add or replace a Time Route, do the following: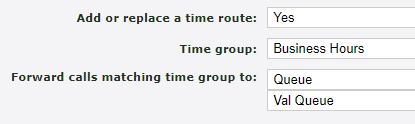
1. Use the Add or replace a time route dropdown to select Yes.
2. Use the Time Group dropdown to select an existing Time Group to be referenced.
3. Use the Forward calls matching time group to dropdown to specify how calls during this time group should be routed.
5. When you are ready to apply these changes to the number(s) selected, click the Change button.
Phone Number Routing Methods
While you are viewing a phone number, you have the ability to adjust how the number handles routing.
You will have the options to…
• Update the phone number's Default Destination for calls made outside of the phone number's Time Routes.
• Set up Time Routes for scheduling call forwarding for the phone number.
• Implement a Temporary Override to indefinitely forward the phone number's calls.
The Default Destination
When a phone number receives a call outside of a phone number's set Time Routes, the call is routed according to what is set as the Default Destination.
• If the phone number does not have any Time Routes set, then the Default Destination will be where all calls are sent regardless of the time-of-day. 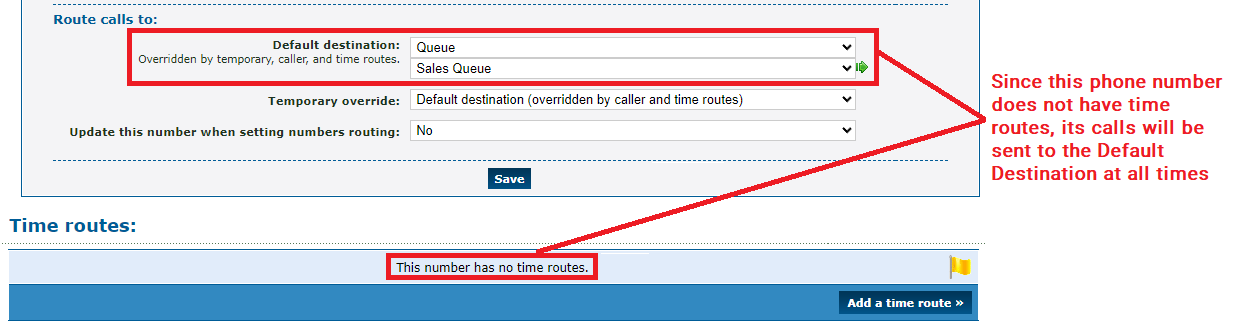
• If there is a Business Hours time route, then the Default Destination will usually act as the destination for calls received after hours. 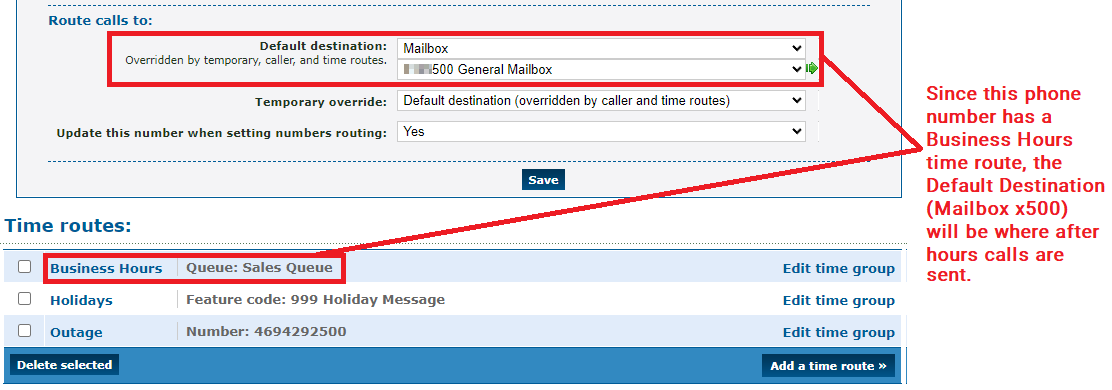
Update the Default Destination
If you need to update the Default Destination for a phone number, do the following:
1. Scroll down to the Route calls to section and use the Default Destination dropdown to select the feature to route the calls to.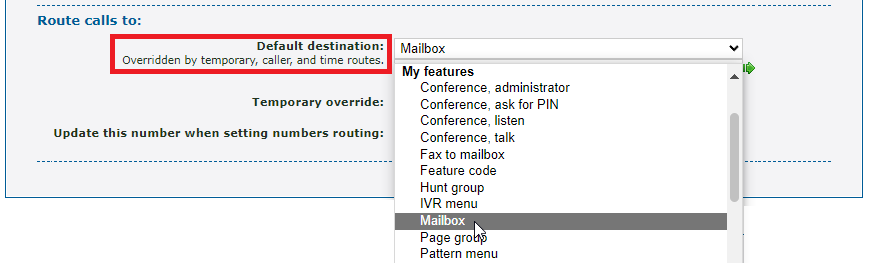
2. Use the second box that appears to specify where the calls should be sent.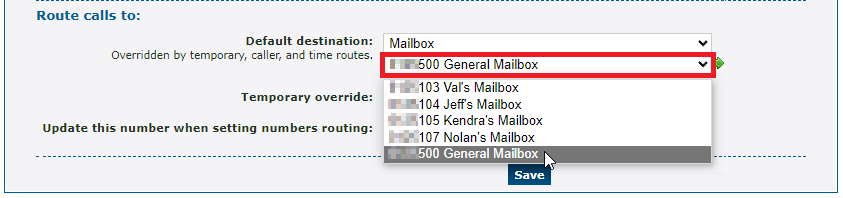
Time Routes
Sometimes having calls forwarding indefinitely can be inconvenient since that forwarding would need to be disabled.
If you know how long calls should be forwarded for, you can create a Time Route that tells the system where to route calls when a specific time group is active.
NOTE: Time Groups can only be created by an Enswitch admin user of your account or our technical support team.
To configure a time route for a phone number using an existing time group…
1. Navigate to Features → Numbers.
2. Select the phone number that needs to be temporarily forwarded.
3. In the Time routes section, click the Add a time route >> button.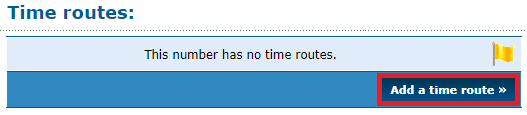
4. In the New time route window, fill in the following information: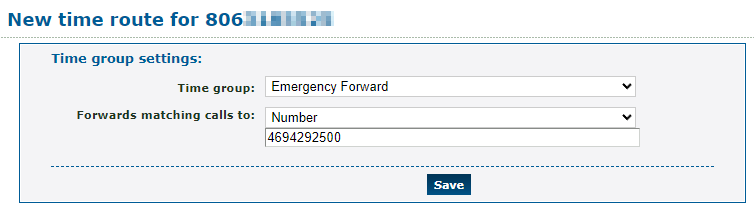
• Time group - Use the drop-down to select the time group that this route will use.
• Forwards matching calls to - Select the destination for calls that are forwarded during this time. Commonly used destinations include…
– Number
– IVR menu
– Mailbox
– Dial by name menu
5. Click the Save button.
✔ You should now see the new time route and where it will route calls.
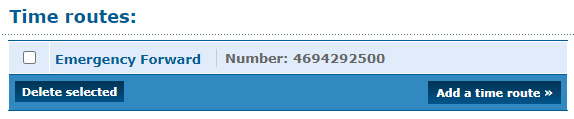
The destination of this time route can be edited at any time by clicking its name.
Temporary Overrides
One of the ways you can forward your calls is by setting up a temporary override on one of your phone numbers. Calls forwarding in this way will continue to do so until the temporary override is removed.
To indefinitely forward calls to a different phone number using a temporary override…
1. Navigate to Features → Numbers.
2. Select the phone number that needs to temporarily be forwarded.
3. In the Route call to section, use the Temporary override drop-down to select Specific number.
4. In the Number box, type the phone number that calls should be routed to.
5. Test this forwarding by giving your business' number a call to see where it routes
✔ This temporary forward will remain active until the temporary override option is returned to normal.
Remove a Temporary Override
Once you are ready for calls to stop forwarding, the temporary override can easily be removed.
To return the number's routing back to normal, use the Temporary override drop-down to select Default destination (overridden by caller and time routes).
Page Groups
As an alternative to multicast paging, the Enswitch system can page phones using phone calls. When a page group is dialed, the phones it has set as destinations will receive calls. When a page call is answered by the devices, the devices will play the audio of the page.
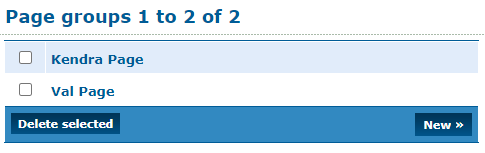
NOTE: Page Groups can only be created by Enswitch admins or our technical support team.
As a Basic Enswitch user, you can add destinations that should be paged in the page groups that you are set as the Owner for.
Add Destinations to a Page Group
When a page group is added and configured, it can have devices added to it. Once a device has been added to a page group, it will receive a page when a user dials the page group it is a part of.
To add devices as destinations for a page group…
1. If you are on the Page groups page, click the name of the page group that needs devices added to it.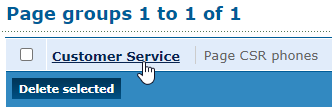
Quick Tip: If the page group was just saved, you can click Add a destination >> instead.

2. ln the Destinations section, click the Add a destination >> button.
3. In the New destination menu, do one of the following:
• If you are adding a user's desk phone or mobile app, select Telephone line and the ion number of the device that should be paged in this page group.
• If you are adding an agent's telephone number, select Number and type the agent's telephone number.
NOTE: If you type a telephone number, it is recommended to include the country code to avoid any dialing issues.
For example, if this telephone is from the U.S., I would need to add a 1 to the beginning of the phone number.
4. Click the Save button. 
✔ Once you save, you should see a confirmation message stating that the destination has been saved.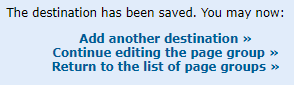
• If needed, click Add another destination >> and repeat steps 3 and 4 to add another phone to the page group.
• To edit the settings of the page group, click Continue editing the page group >>.
• To view all page groups, click Return to the list of page groups >>.
People
On the People page, you can view a list of the users on your organization's account.
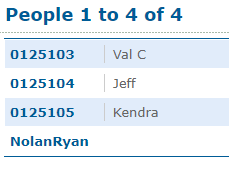
Click the 7-digit extension number or login name of a user to view their information, such as their username, preferred name, email address, and more. 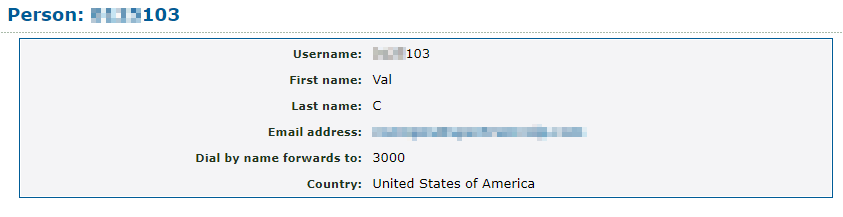
If needed, you can adjust your own account settings using the web portal. To adjust your own settings, click your 7-digit extension number/username.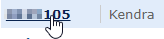
On your Person page, you can adjust the following settings:
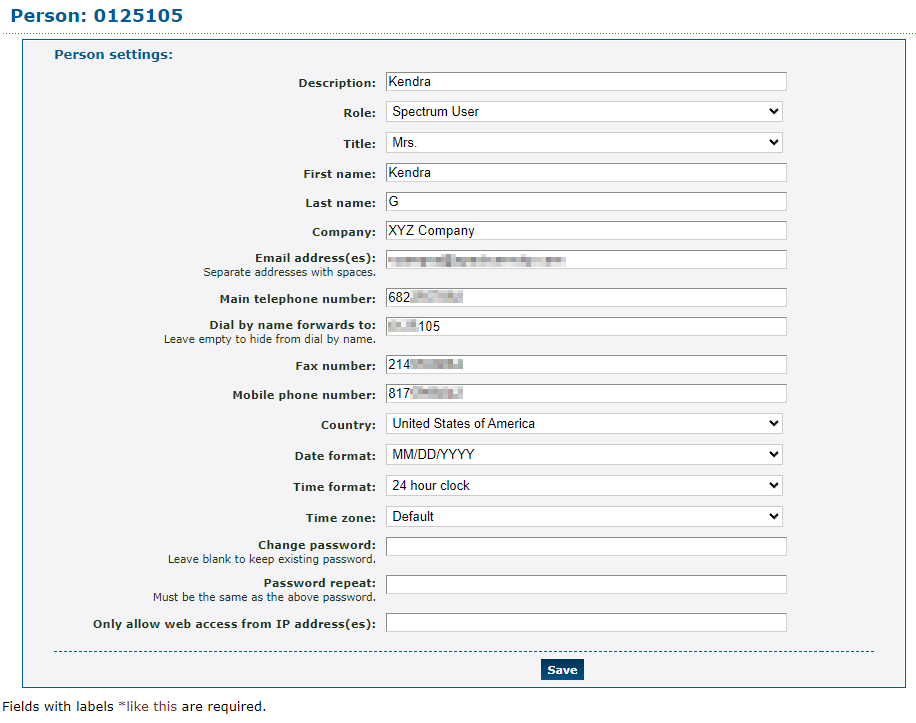
| Setting | Description |
|---|---|
| Description | Type a note to be displayed next to your username/extension number on the People page. |
| Role | View the access level you have in the web portal. |
| Title, First name, & Last name | View and update your preferred name. |
| Company | If needed, type the name of the company you are associated with. |
| Email address(es) | Type one or more email addresses that should receive any email notifications. For multiple email addresses, separate each with a space. |
| Main telephone number, Fax number, & Mobile phone number | If needed, type the telephone numbers you use as your main phone number, fax number, and mobile number. |
| Dial by name forwards to | Type the feature code, 7-digit extension number, or telephone number that should receive calls when you are contacted using the Dial-by-Name Directory. |
| Country | Select the country you live and work in. |
| Date format & Time format | If needed, update the format of the date and time to match your preferences. |
| Change password | To keep your account secure, it is recommended to routinely update your web portal password. |
| Only allow web access from IP address(es) | If needed, your web portal access can be restricted to specific IP addresses. This can help secure your account from any unauthorized logins at different locations. |
Pickup Groups
When a user is unavailable, it may be necessary to pick up their call. This can be done using Pickup Groups.
The telephone lines of users can be present in more than one pickup group. As a member of multiple pickup groups, your telephone line can pick up a call ringing to any telephone line in the pickup groups they are a member of. If there are multiple calls to multiple telephone lines, the call that is picked up will be random.
NOTE: As a basic Enswitch user, you can view the different Pickup Groups you are set as the Owner for; however, only an Enswitch admin user or our technical support team can create and edit these pickup groups.
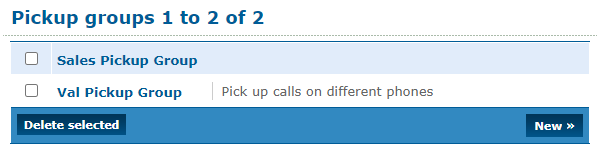
✔ Members of a pickup group can dial ** to intercept a call from another member of their joined pickup groups.
WARNING: If there are multiple calls ringing to multiple telephone lines, the call that is picked up is uncertain.
Telephone Lines
On the Telephone lines page, you can view the telephone lines that you are set as an Owner for. You can also adjust your telephone lines' settings.

Quick Tip: You will notice that each device is registered to its own 7-digit extension number. This 7-digit extension number is referred to as a Telephone Line.
On this page, you can do the following:
- View a device's 7-digit extension number and model.

-
Click an extension number shown to edit the settings of a telephone line.

- In the Last Provision From column, view the date and time the device was last registered and the WAN IPv4 address the device was connected to.

- The Red Flag will indicate if a phone is not currently registered and connected to our server.
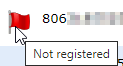
- Check the 911 Caller ID number that would be shown if they dialed 9-1-1 from the device.
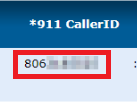
Adjust Your Telephone Line's Settings
To view and adjust the settings of a telephone line for a specific device, click its 7-digit extension number.
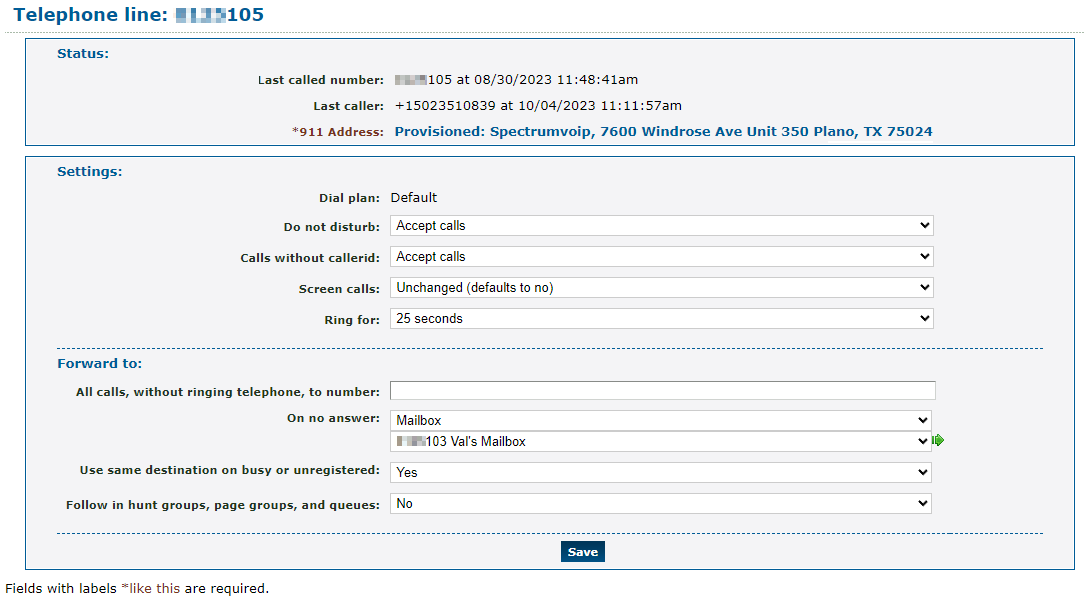
Use the sections below to learn more about the different information and options shown in the Status, Settings, and Forward to sections of this page.
Status
In the Status section, you can view information about the device registered to this telephone line, such as:
• The last number (extension number, telephone number, speed dial, or feature code) that was dialed by this phone.
• The phone number of the last person to place a call handled by this device.
• The 911 Address that will be shown to responders when this device dials 9-1-1.
Settings
In the Settings section, you can view settings affecting your device that is registered to this extension number.
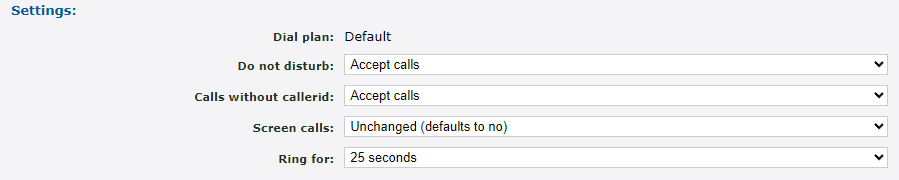
| Setting | Description |
|---|---|
| Do not disturb | If this device needs to temporarily stop receiving calls, select Refuse calls. When calls should start being received again, select Accept calls. |
| Calls without callerid | Select if this device should Accept or Refuse calls from phone numbers that do not have a callerid. |
| Screen calls | If needed, you can enable or disable call screening. • Yes, and play callerid - Enable call screening to have a message play to the agent that answers that lets them know the caller id of the caller before prompting them to accept the call. • Yes, and ask caller to record name - Enable call screening and require the caller to record their name. The agent receiving the call will hear a message that plays the recorded name before prompting the agent to accept the call. • Unchanged (defaults to no) - Leave this setting to what was set previously. If this setting has never been changed, call screening will remain disabled. • No - Disable call screening. |
| Ring for | Select how many seconds this phone should ring before the call is treated as unanswered and forwarded according to the “On no answer” setting in the Forward to section. |
Forward To
In the Forward to section, call forwarding and routing can be set up for just this extension number.
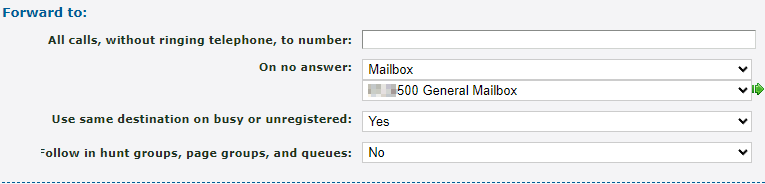
| Option | Description |
|---|---|
| All calls, without ringing telephone, to number | If the device registered to this extension number should have its calls forwarded, type an extension number or a telephone number that should receive its calls. To remove this forwarding, delete out the number from this field and then click the Save button. |
| On no answer |
Select where calls should be forwarded when a call is not able to be answered on this device. Quick Tip: The destination set in this option is often set as a mailbox, a cellphone number, or a different device's extension number. |
| Use same destination on busy or unregistered |
Select whether or not calls should be forwarded to the destination set for the “On no answer” option when this device is busy or disconnected. If you select “No”, you can use the “On busy” and “On unregistered” options to select where calls should be forwarded.  |
|
Follow in hunt groups, page groups, and queues or Follow unregistered in hunt groups, page groups, and queues |
The name and destination of this option will differ depending on if the “Use same destination on busy or unanswered” is set to Yes or No. • Select “Yes” to have calls that are not answered by this device in a queue, hunt group, or page group follow the forwarding destination set for the "On no answer" or “On unregistered” options. |
Reports
In the Enswitch web portal, you can generate reports to help monitor your activity and performance. These reports can be reviewed through the Reports tab of the sidebar. 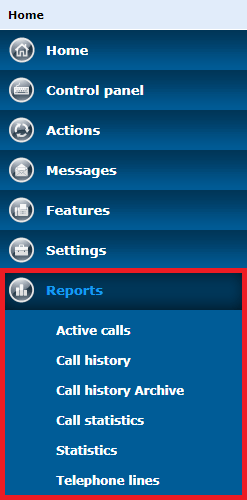
There are four types of reports that can be generated and referenced:
- Active calls - View calls that are actively ringing or being handled.
- Call history - Reference a list of calls that have been handled by you within the last 30 days.
- Call history Archive - Download a .csv file that contains call logs from a month in the past.
- Call statistics - Generate a comprehensive report of statistics that need to be recorded.
Active Calls Report
In the Active calls report, you can view the different calls being handled. You can use the top menu to filter and sort the calls shown. You can also set how often this report should refresh itself.
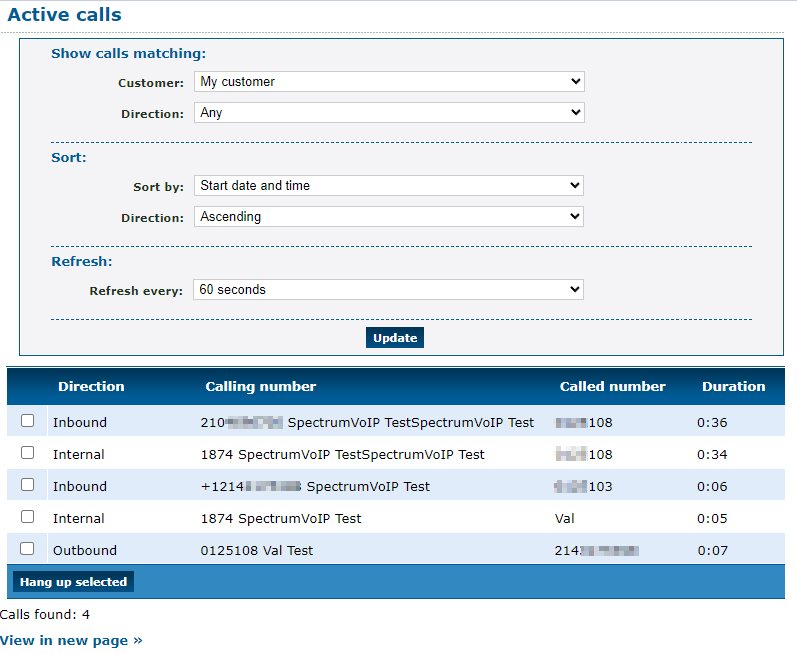
- Use the top menu to filter and sort the calls shown.
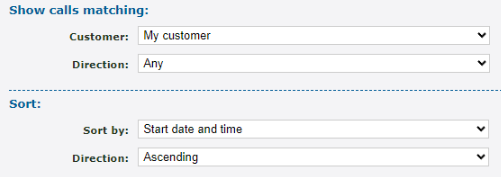
- In the Refresh section of the top menu, set how often (in seconds) that the page should refresh to show more current calls.

-
View different active calls and the information of the callers participating in the call.
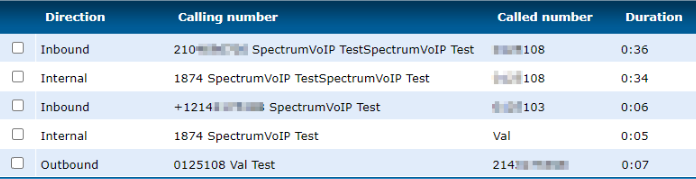
- Click the View in new page >> button to view these calls in a separate tab.
Hang Up a Call
At some point, it may become necessary to remotely hang up a call. This could be needed to drop a stuck call or prevent a spam/robo caller from wasting the time of your agents.
On the Active Calls page, you can easily hang up calls. Simply, select one or more calls and click the Hang up selected button.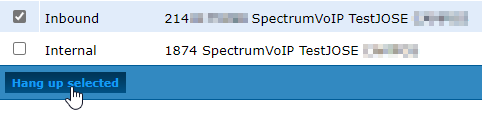
✔ You should see a confirmation message stating that the call has been hung up.

Call History Report
Using your web portal, you can check your own call history to grab a caller's information, keep record of your calling activity, and more. The Call history page can search for and display calls from the last 30 days.
To view your call logs…
- Log into your Enswitch web portal.
- Navigate to Reports → Call history.
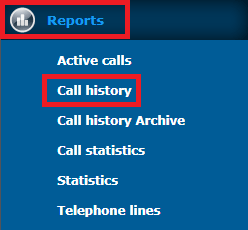
- In the Call history menu, filter the call logs shown using the options below:
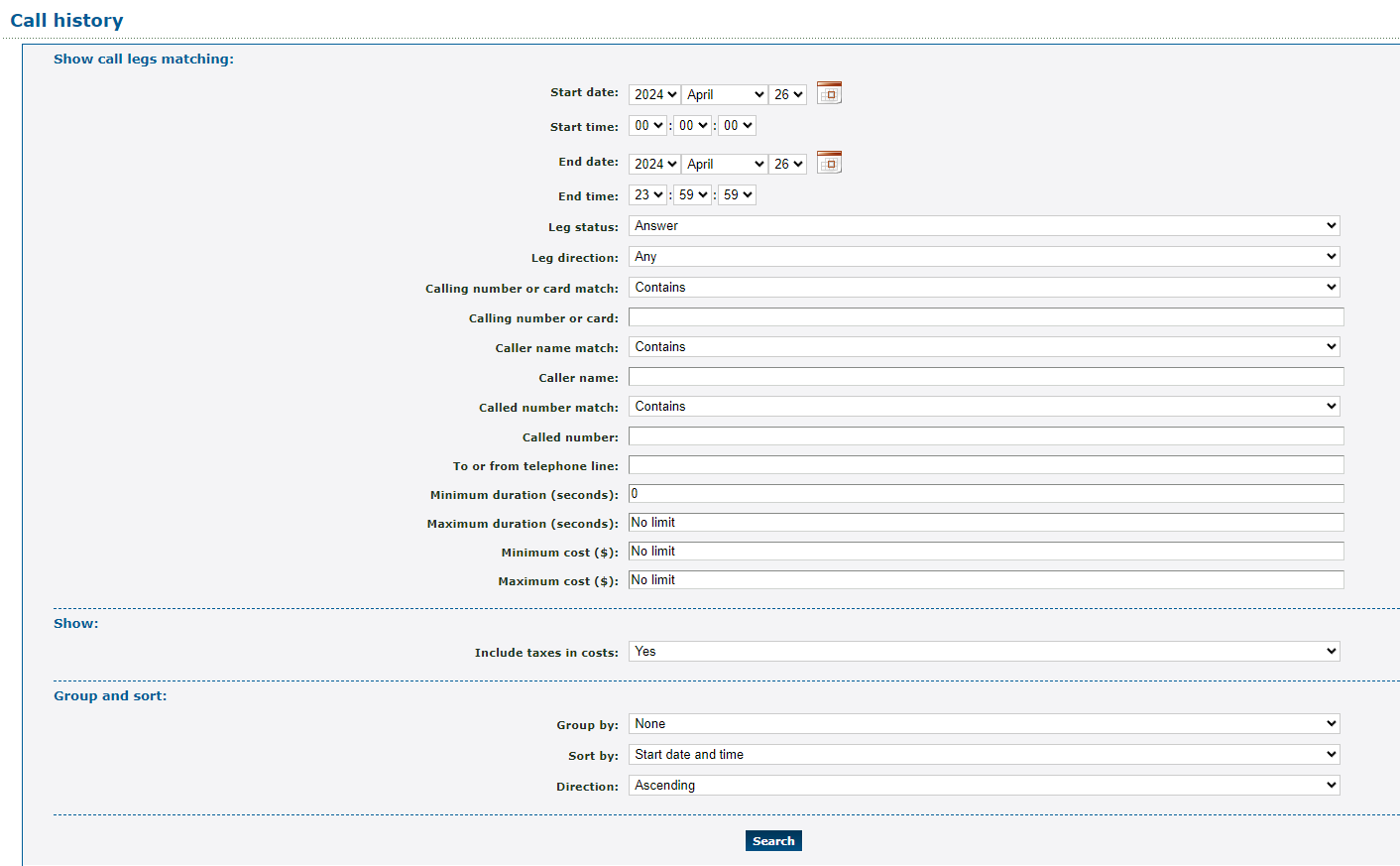
| Show call logs matching | Description |
|---|---|
|
• Start date & Start time • End date & End time |
Select the starting and ending date and time of the call(s) you would like to view. |
| Leg status | View either Answered or Unanswered (No Answer) calls. |
| Leg direction | View Any call, or view only Internal, Inbound, or Outbound calls. |
|
• Calling number or card • Caller name • Called number |
Narrow down your results by typing in either the calling number, caller's name, or the called number. |
|
• Calling number or card match • Caller name match • Called number match |
Determine how the system should search for calls based on the information put in for the Calling number or card, caller name, and called number entered in the options shown in the table above. • Exact - Only search for calls that exactly match what is typed in the fields. • Starts with - Search for calls that start with the letters or numbers entered. • Ends with - Search for calls that end with the letters or numbers entered. • Contains - Search for calls that contain the name or numbers entered. |
| To or from telephone line | If needed, type the extension number that handled the call you are looking for. |
| Minimum duration (seconds) & Maximum duration (seconds) | If you do not know the caller's information but you do know how long the call lasted, type in the minimum or maximum duration of the call. |
| Minimum cost ($) & Maximum cost ($) | If you are looking for calls that cost a certain amount, type the minimum or maximum cost of the calls in these fields. |
| Show | Description |
| Include taxes in costs | If you are looking for calls that cost a certain amount, select whether or not to include the taxes in the cost shown. |
| Group and sort | Description |
| Group by | Determine whether the calls should be grouped together by Day, Month, Type, or Type and number. If the Group by option is used, the Sort by option will be hidden. |
| Sort by | Determine the order the results will appear in depending on which of the following factors is selected: • Direction (i.e., Internal, Inbound, or Outbound) • Caller name • Called number • Start date and time • End date and time • Billable time • Cost. |
| Direction | Select if you want the results sorted/grouped in ascending or descending order. |
- Once the filters and options have been set, click the Search button.
✔ You should see a list of calls matching your search parameters.
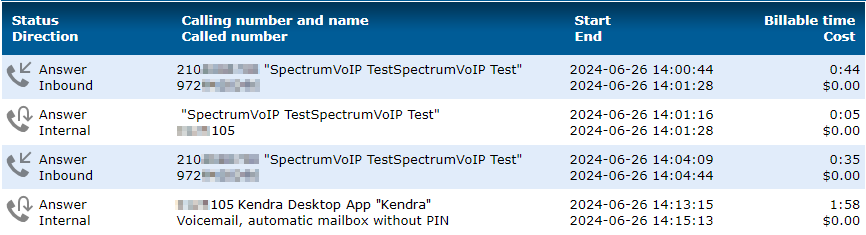
If needed, click the Export as .csv button to download a spreadsheet of these call logs.
Call History Archive
If you are looking for a call that is not able to be found in the Call history page due to how long ago it was handled, you can view the Call history Archive to pull a CSV file of calls from the month of that call.
To view your Archive call history page, navigate to Reports → Call history Archive.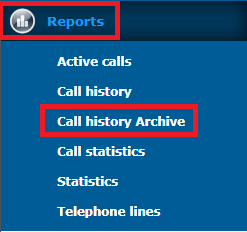
In the Archived call history menu, you can find and download that specific month's call logs as a CSV file. You can open the downloaded spreadsheet to find a specific call.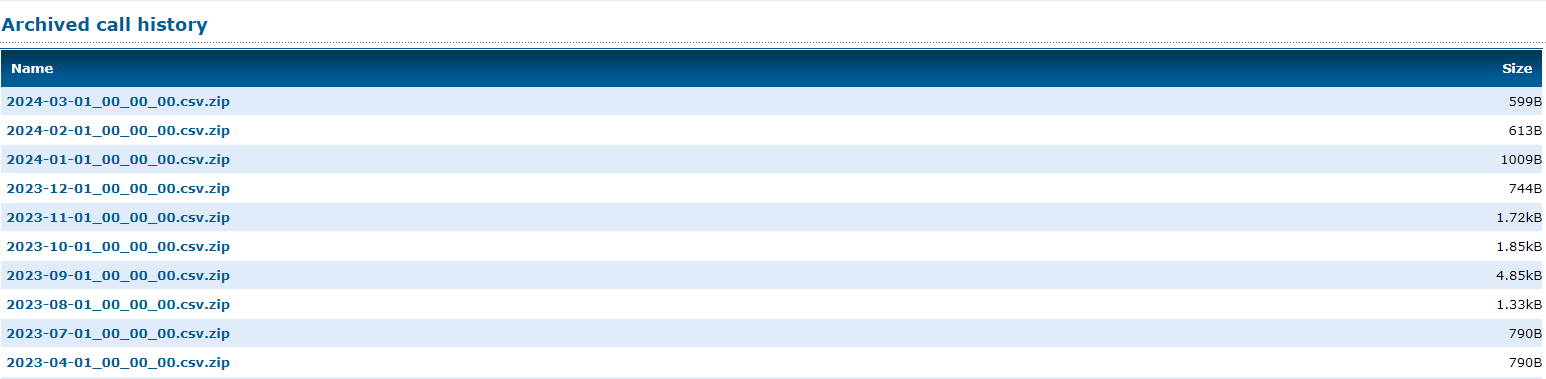
Call Statistics Report
In a call center environment, it may be necessary to generate call statistic reports for Enswitch Admin users to view at a later time. As a user, you can generate these reports; however, only Admin users will be able to view and save these. 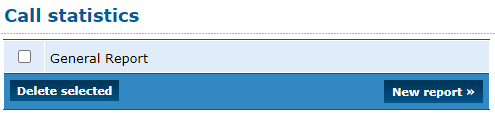
Create a Call Statistics Report
As an Enswitch user, you can use the Enswitch web portal to generate different call statistics reports.
To generate and view a Call Statistics report…
1. Navigate to Reports → Call statistics.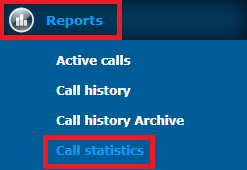
2. On the Call statistics page, click the New report >> button.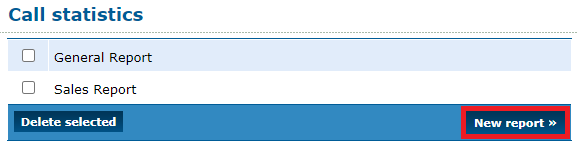
3. At the top of the Report options menu, fill in the following information: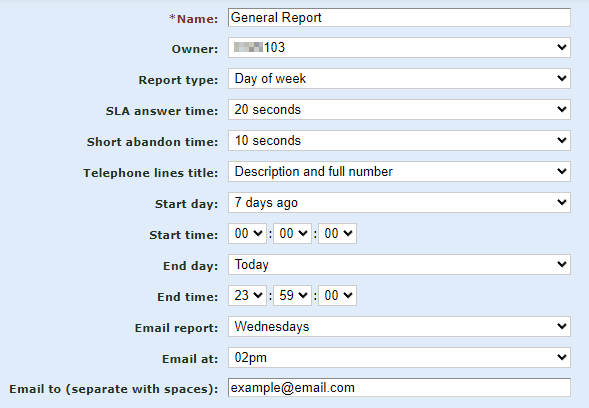
| Option | Description |
|---|---|
| * Name | Type a descriptive name to use for this specific report. |
| Owner | Select a user that can view and edit this report. |
| Report type |
Select the type of report that needs to be generated. You can generate reports that sort and show call statistics according to either a specific time frame or the destinations that handled the calls. Note: If you create a Destinations report, you can use the Display destinations section to fine-tune what destinations are shown. |
| SLA answer time | If your organization has a Service Level Agreement (SLA) that needs to be followed, you can set the SLA answer time to ensure the “SLA ok” stat shown in the Call statistics section is accurate. |
| Short abandon time |
Set the time limit that a caller has to abandon the call in order for it to be treated as a short abandon call. Note: An abandoned call can be the result of many scenarios affecting by a caller, such as having technical issues, realizing they called the wrong number, or deciding they do not have the time to do a call. |
| Telephone lines title | Select the information that should be shown for a user in the report. |
|
Start day & Start time |
Set a starting time and date that this report should show calls and their statistics. |
|
End day & End time |
Set an ending time and date that this report should show calls and their statistics. |
| Email report |
If needed, emailed reports can be scheduled. Select how frequently a report should be emailed and type the email address(es) that should receive these reports.
For multiple email addresses, separate each email address with a space. |
4. Use the Call statistics, Queue statistics, and Queue agent statistics sections to select the types of statistics that should be shown in this report.
Call Statistics
In your report, you can select specific call statistics that should be calculated and displayed.
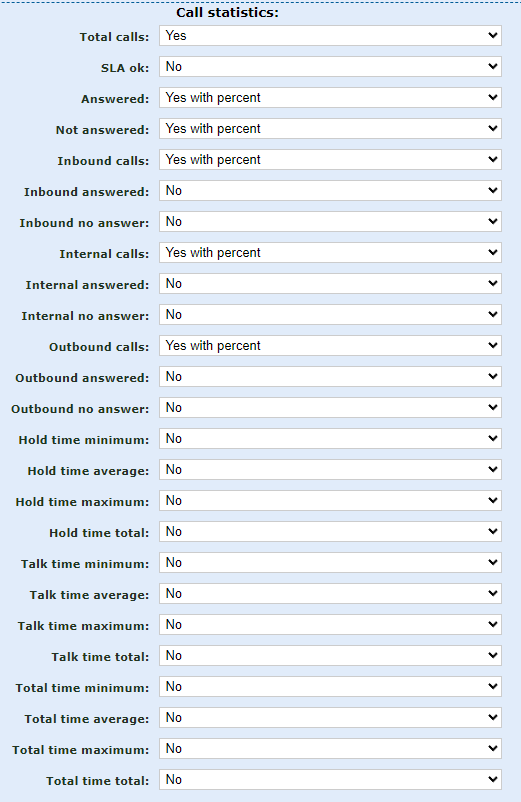
The following call statistics can be shown in a report:
Note: The number shown for these stats depend on the Report type selected and the destinations that are shown in the Display destinations section.
| Option | Description |
|---|---|
| Total calls | The total number of calls that were handled. |
| SLA ok | If you have set the SLA answer time option, you can choose to display how many calls were answered within your set SLA answer time. |
|
Answered & Not answered |
How many calls were answered and not answered by agents. |
| Inbound calls | The total number of calls that were dialed to a user/agent. |
|
Inbound answered & Inbound no answer |
The number of inbound calls that were answered or not answered by a user/agent. |
| Outbound calls | The total number of outbound calls that were made by users and agents. |
|
Outbound answered & Outbound no answer |
The number of outbound calls placed by an agent that were answered or not answered. |
|
Hold time minimum & Hold time maximum |
The shortest and longest time that calls from a destination/time were waiting on hold.
|
| Hold time average | The average time calls were on hold from a destination/time. This is calculated using the Hold time minimum and Hold time maximum stats. |
|
Talk time minimum & Talk time maximum |
The shortest and longest time that users were actively on a call for that destination/time.
|
| Talk time average | The average time calls were actively being handled. This is calculated using the Talk time minimum and Talk time maximum stats. |
|
Total time minimum & Total time maximum |
The shortest and longest time a call was handled within a destination/time.
Note: The total time includes talk time and hold time. |
| Total time average | The average time a call was handled. This is calculated using the Total time minimum and Total time maximum stats. |
| Total time total | The total time calls were handled within a destination/time. This total is found by adding up the total time of every call. |
Queue Statistics
Select the different statistics you want to show that center around your queues.
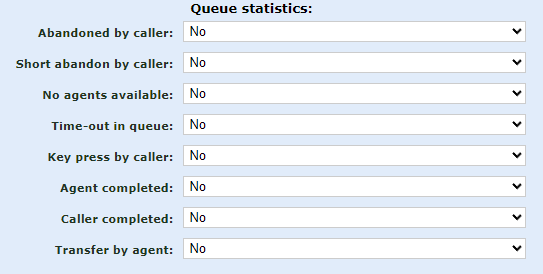
| Option | Description |
|---|---|
| Abandoned by caller |
The number of calls that were abandoned by the caller. A call may be abandoned due to technical issues on the caller's side or other small issues like the caller realizing they dialed a wrong number. |
| Short abandon by caller | The total number of calls that were abandoned within the set Short abandon time option. |
| No agents available | Display how many agents were not available in their queues. |
| Time-out in queue | How many calls were not answered in time and followed an exit option. |
| Key press by caller | The number of calls where a caller pressed a key on their dialpad. |
| Agent completed | The total of calls ended and completed by agents. |
| Caller completed | The number of calls ended by a caller. |
| Transfer by agent | How many calls were transferred to another destination by an agent. |
Queue Agent Statistics
If this report is going to focus on agents in your queues, you can show the availability statuses that your agents used and for how long they were on that status.
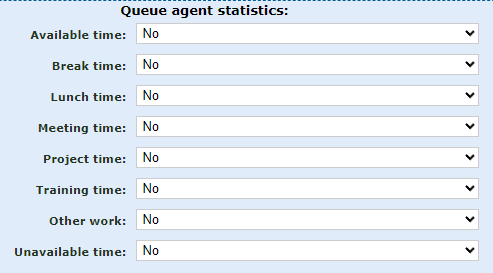
If your agents do not switch their status while handling calls, then showing these statistics may not be necessary for your report.
5. If you are creating a Destinations report, use the Display destinations section to select the different users, callers, numbers, and queues that should be displayed in the report.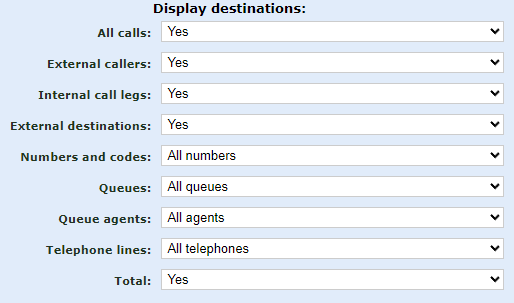
Display Destination Options
There are several destinations in the table that you can show and hide. For some special destinations, you can select specific phones, users and queues that can be shown.
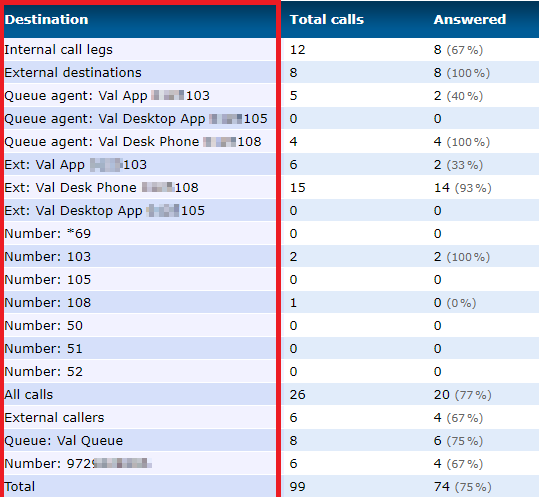
| Option | Description |
|---|---|
| All calls |
Show or hide the All calls row of the Destinations report
|
| External callers |
Show or hide the External callers row of the Destinations report
|
| Internal call legs |
Show or hide the Internal call legs row of the Destinations report
|
| External destinations |
Show or hide the External destinations row of the Destinations report.
|
| Numbers and codes |
Select feature codes and numbers that should be shown in the report. For this option, you can select… • All numbers - Show every number and feature code on your account. |
| Queues |
Select queues that should be shown in the report. For this option, you can select… • All queues - Show every queue on your account.
|
| Queue agents |
Show all or specific agents that are part of a queue. For this option, you can select… • All agents - Show every user that is part of a queue.
|
| Telephone lines |
Show all or specific telephone lines (aka extension numbers). For this option, you can select… • All telephone lines - Show every telephone line on your account. |
| Total |
Show or hide the Total row from the Destinations report.
|
6. Click the Load data button.
✔ Doing so will load a table of the data selected so far. 
This table shown may differ in appearance depending on the Report Type that was selected.
Here is an example of a Days of the week report: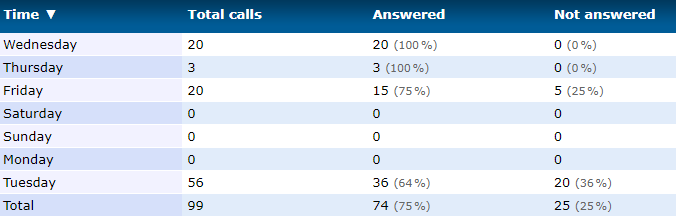
To edit this report's options, click the Open options button on the right.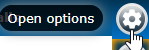
7. If you would like to save this report to use at later dates, click the Save report button.
✔ You should see button change to say “Report saved” and a Save as copy button appear.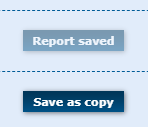
If needed, click the Save as copy button to create a copy of this report for the Call statistics page.
Telephone Lines Report
In the Telephone Lines Report page, you can view the telephone lines (aka devices registered to 7-digit extension numbers) that other users are using. This can be helpful when you are handling calls and need to check if another user is available for transfers.