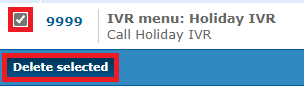Enswitch - Replace an IVR Menu's Greeting
Learn how to easily replace the greeting used by an existing IVR menu.
Table of Contents
Use a New IVR Menu Greeting
When you are using an IVR menu to route calls, its greeting can be switched out with another greeting at any time.
✔ You can have multiple IVR greetings stored on your PC or the Sounds page that can be used for different events.
You can use a different greeting for an IVR menu by either…
- Selecting a Sound as a greeting.
- Uploading a greeting from your PC.
- Recording a greeting by calling the IVR menu and using its setup menu.
Select or Upload a Greeting
To switch out an IVR menu's greeting...
- Navigate to Features → IVR menus.
- Click the name of the IVR menu that needs its greeting replaced.
- In the Message file section, do one of the following:
- Use the Sound file to use drop-down to select a saved Sound file.

Upload Audio Files to the Sounds Page
At any time, you can upload greetings and messages to the Sounds page to allow users to easily select and use that audio file for features, such as their own mailboxes or IVR menus.
To upload an audio file to the Sounds page…
1. Navigate to Features → Sounds.
2. In the Sound files page, click the New >> button.
3. In the Sound settings section of the New sound page, fill in the following information:
– * Name - Give the sound file a unique name.
– Description - If needed, add a note about this sound file that will display along with the sound file's name.
– * .wav file to upload - Select and upload a .wav audio file from your PC.DANGER: The audio file needs to be in a .WAV file, mono channel, and 8000 Hz format to be properly read in the phone system.
To convert your audio file, use this handy website:
G711.org - Telephony File Converter
When using this website to convert the file, select the “Standard Definition” option for the Output Format.4. Click the Save button.

- Click the Choose File button to select and upload a .wav audio file from your PC.
DANGER: The audio file needs to be in a .WAV file, mono channel, and 8000 Hz format to be properly read in the phone system.
To convert your audio file, use this handy website:
G711.org - Telephony File Converter
When using this website to convert the file, select the “Standard Definition” option for the Output Format.
- Use the Sound file to use drop-down to select a saved Sound file.
- Click the Use or upload button.

Record a Greeting Using the IVR Setup Menu
To replace a greeting for an IVR menu, the IVR's setup menu can be used when the IVR menu is called.
There are two ways an IVR menu can be contacted to do this:
- Route a phone number to the IVR menu.
- Use a feature code to call the IVR menu.
NOTE: In order to use the IVR setup menu, ensure that the IVR menu has a PIN configured.
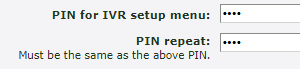
The IVR menu will also need a dial pad option set as IVR setup menu.

Route a Phone Number to the IVR Menu
To be able to call the new IVR menu, a phone number can be set to route calls to the IVR menu.
To do this…
1. Navigate to Features → Numbers.
2. Select a phone number to route calls to the IVR menu.
3. In the Route calls to section, use the Default destination drop-down to select IVR menu and the name of the IVR menu.
4. Click the Save button.
5. Call the phone number to contact the IVR menu.
6. Press # (or any other option set as IVR setup menu).
7. Enter the PIN for the IVR setup menu.
8. Follow the prompts to manage the greeting of the IVR setup menu.
9. If needed, remove the IVR menu from the phone's number's main routing.
Use a Feature Code to Call the IVR Menu
One way to call an IVR menu directly in order to use the IVR setup menu is to dial a feature code.
To create a feature code for reaching an IVR menu…
1. Navigate to Features → Feature codes.
2. Click the New >> button.
3. On the New feature code page, fill in the following information: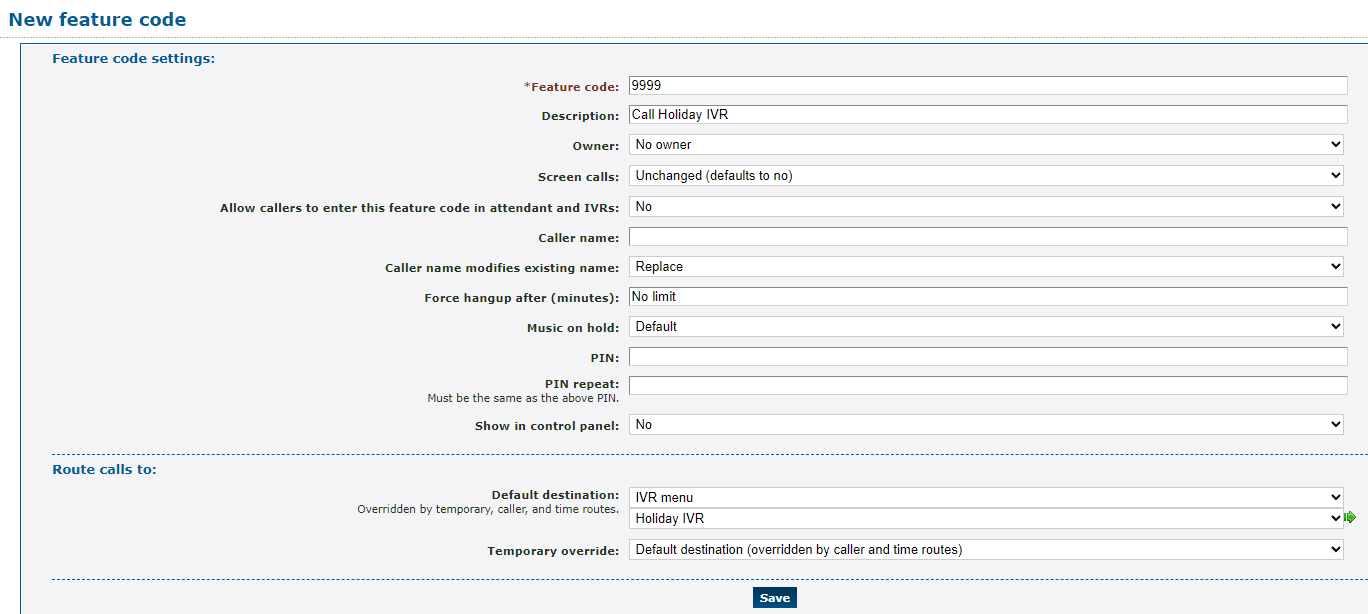
– * Feature code - Type a unique set of numbers that can be dialed on a SpectrumVoIP phone to contact the IVR menu directly.
– Description - If needed, add a note about the purpose of this feature code.
– Default destination - Select IVR menu and choose the name of the IVR menu using the second drop-down.
4. Click the Save button.
5. Call the feature code to contact the IVR menu.
6. Press # (or any other option set as IVR setup menu).
7. Enter the PIN for the IVR setup menu.
8. Follow the prompts to manage the greeting of the IVR setup menu.
9. If needed, delete the feature code when you are done.