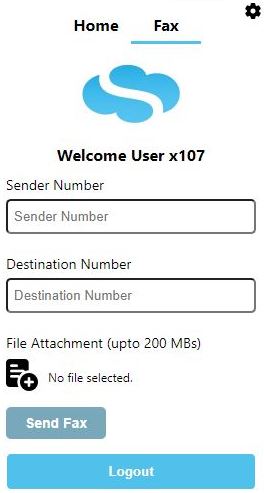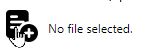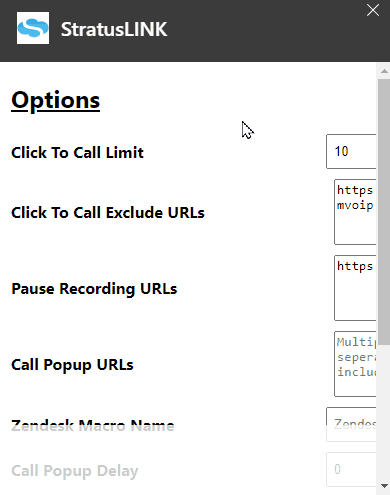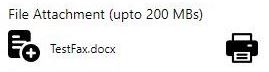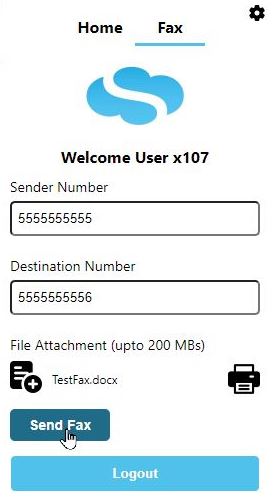StratusLINK User Guide
Learn how to get the most out of using your StratusLINK browser extension.
Table of Contents
Get Started with StratusLINK
StratusLINK is a Google Chrome Extension that can be used for certain features like Click to Call, Call Pop Ups, Recording Pauses, and Faxing.
Click Here to Download StratusLINK
Chrome extensions can be downloaded to Microsoft Edge as well via the Chrome Web Store. Once installed on your Chromium-based browser, like Google Chrome or Microsoft Edge, follow the guide below for how to implement and use StratusLINK's features.
Pin StratusLINK to Your Browser
Once the extension is installed, pin the extension to your toolbar like so:
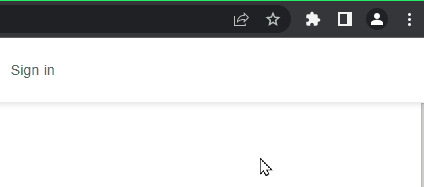
Sign In to StratusLINK
- Click on the StratusLINK icon in the Chrome extension tray to pop up the Sign-In screen.
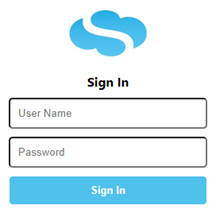
- Enter your Stratus Portal's (https://stratus.spectrumvoip.com/portal/) user credentials.
- For example, 123@abccompany.com as the username and your password.
- Once you have been signed in, you will see the following pop-out tray:
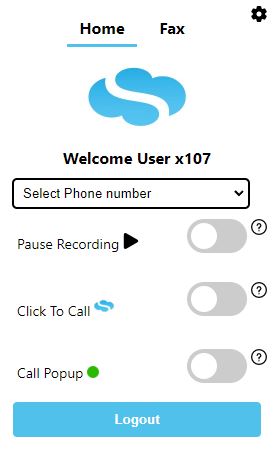
- If you see this tray, then you are signed in to StratusLINK. This will also let you know which user you are signed in as.
- To Logout of the extension, click the Logout Button.
Access StratusLINK's Settings
Most settings can be found by clicking the gear icon in the top right-hand corner of the StratusLINK tray. 
Once you have selected Settings, you will be able to edit the fields to customize your StratusLINK experience.
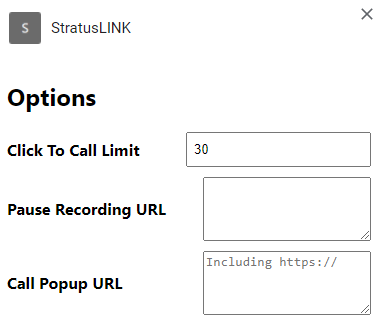
Home Features
PAUSE-RESUME Recordings Based on URL
This feature allows you to enter a specific web URL or link that will cause the system to pause recordings when this URL is opened in your browser. To resume recording, simply close the browser window or tab that URL is viewed in.
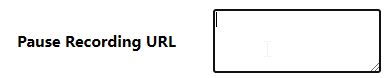
To enable this feature, enter the web URL that you would like to trigger the pause and resume function. This setting can be found by clicking the Settings Gear Icon in the top right-hand cornepop-oute pop out menu. Then, simply click on the Pause recording toggle.
Your current call will be recorded until the Pause Recording URL is active in your browser. The URL is still considered active even if it is opened in the background or if you are viewing another tab.
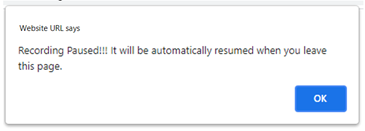
Once the website has been closed, recording automatically resumes for the call.
Leaving the URL open will not prevent call recordings. The Pause-Resume feature only works for the current active call. If a new call is made while the Pause Recording URL is open, then the webpage will need to be refreshed or closed out and opened again in order for the current call to be paused.
Click to Call
This feature will allow you to click to call any phone number that is on a web page. There will be a small blue cloud logo that it placed next to each number that is detected. Simply click on this icon to trigger a click to call action. 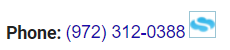
Once you click on the icon, your Stratus desk phone, Mobile app, web phone, or any other connected device will ring and once you answer your call will be connected to the telephone number you clicked to call.
- To enable this feature, click on the toggle next to “Click to Call” in the StratusLINK extension.
If you would like to limit the number of telephone numbers that are detected on a page, you can set the limit to any single- or two-digit number (max is 99).
- To do this, click on the small gear icon in StratusLINK and enter the limit number that you choose.

Caller ID
You can adjust the Caller ID that is used to make your outbound call using the dropdown menu.
- This is the number that will appear on your phone(devices) when click to call is being used. It is also the Caller ID that will show on the 3rd party’s number that is being called.
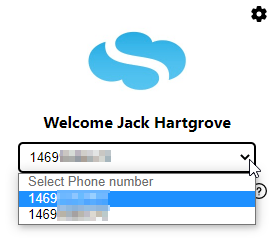
Screen Pop
Screen pop will allow you to enter any URL search link followed by a variable that will be replaced with the inbound calling phone number. When an inbound call is received, this URL is sent to the browser and will perform this search.
- This is useful when a CRM is used to access customer data to that customer information is displayed automatically.
- To enable this feature, click on the toggle option next to “Call popup”. You will then be presented with an option to call pop on Ringing or Answer.
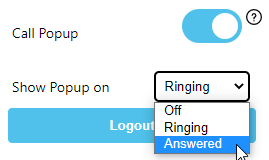
To set the call popup URL, click on the small gear icon in StratusLINK and enter in the URL you wish to use.
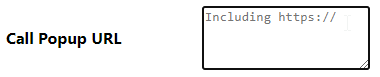
-
You must also enter the URL that you would like to search by with the variable entered in the string in the Redirect URL field.
- The variable that is needed will be “<tn>” or “<sftn>” if you are using Salesforce Lightning.
- If you do not enter anything in the Redirect URL field, then StratusLINK will search Google for the inbound telephone number.
Example Call Popup URLs
| Service | Call Popup URL | Special Notes |
|---|---|---|
| Agency Matrix | https://agents.agencymatrix.com/#/customer/search?selection=Phone&query=<tn> | |
| Allstate | https://eagent.allstate.com/account/login.aspx?phone=<tn> | |
| Copper | https://app.copper.com/companies/446067/app#/search-results/all/%7B%22phrase%22:%22<tn>%22%7D | |
| Clio | https://app.clio.com/nc/#/search?query=<tn> | |
| ELeads | https://www.eleadcrm.com/evo2/fresh/eLead-V45/elead_track/search/QuickFind.asp?Go=2&q=<tn>&st=0&corpStore=false | |
| EZLynx | https://app.ezlynx.com/applicantportal/Search/Index?searchPhrase=<tn> | |
| FreeAgent | https://freeagent.network/search?query=<tn> | |
| Followup Boss | https://<DOMAIN_NAME>.followupboss.com/2/search?term=<tn> | Replace the "<DOMAIN_NAME>" placeholder with the name of your domain. |
| General Google Search | https://www.google.com/search?q=<tn> | |
| Hubspot | https://app.hubspot.com/contacts/<HUBSPOT_ ACCT#>/contacts/list/view/all/?globalSearchQuery=<tn> | Replace the “<HUBSPOT_ ACCT#>” placeholder with your 7-digit Hubspot account number. |
| Merchantos | https://us.merchantos.com/?name=customer.listings.customers&form_name=listing&__sort=create_time&__sort_dir=DESC&end_date=0000-00-00&start_date=0000-00-00&customer_name=<tn> | |
MS Dynamics |
https://<DOMAIN_NAME>.crm.dynamics.com/main.aspx?appid=<YOUR_API_ID>&pagetype=search&searchType=0&searchText=<tn> | Replace the "<DOMAIN_NAME>" placeholder with the name of your domain. Replace the “<YOUR_API_ID>” with your MS Dynamics API ID. |
| Netsuite | https://<DOMAIN_NAME>/app/login/secure/enterpriselogin.nl?c=5792923&redirect=%2Fapp%2Fcommon%2Fsearch%2Fubersearchresults.nl%3Fquicksearch%3DT%26searchtype%3DUber%26frame%3Dbe%26Uber_NAMEtype%3DKEYWORDSTARTSWITH%26Uber_NAME%3D<tn>&whence= | Replace the "<DOMAIN_NAME>" placeholder with the name of your domain. |
Onebill |
https://app.onebillsoftware.com/#accountSummary:<tn> | |
| QQ Catalyst | https://app.qqcatalyst.com/Contacts/Search#adv=false&agen=-1&all=false&cats=_&type=Contact&contact=<tn> | |
| Salesforce Classic | https://<SALESFORCE_DOMAIN>/_ui/search/ui/UnifiedSearchResults?searchType=2&sen=a00&sen=001&sen=a0b&sen=a01&sen=a1B&sen=01t&sen=003&sen=005&sen=006&str=<tn> | Replace the “<SALESFORCE_DOMAIN>” placeholder with your Salesforce domain name. |
| Salesforce Lightning | https://<SALESFORCE_DOMAIN>/one/one.app#<sftn> | Replace the “<SALESFORCE_DOMAIN>” placeholder with your Salesforce domain name. |
| Vin Solutions | https://apps.vinmanager.com/vinconnect/#/Cardashboard/Pages/LeadManagement/ActiveLeadsLayout.aspx?SelectedTab=t_ILM&rightpaneframe=HIDE&leftpaneframe=AdvancedSearch2.aspx?searchdata=<tn> | |
| ZenDesk | https://<ZENDESK_DOMAIN>.zendesk.com/agent/search/1?q=<zdtn> | Replace the <ZENDESK_DOMAIN> placeholder with your Zendesk domain name. |
| Zoho | https://search.zoho.com/search?q=<tn>s=crm |