Transfer Calls Using the SpectrumVoIP ES Desktop App
Learn how to easily transfer calls using the SpectrumVoIP ES Desktop App.
Table of Contents
Transfer a Call
When you are handling a call, it may become necessary to transfer a caller to another user.
There are three different ways a call can be transferred:
- Transfer using an Attended/Warm Transfer.
- Transfer using a Blind/Cold Transfer.
- Transfer a caller to a Voicemailbox.
Perform an Attended Transfer
When you need to transfer a call to another person, it may be a good idea to talk with the person you are transferring to before completely transferring the call. This can be done using an Attended Transfer.
✔ Attended transfers can be useful since they allow you to tell the other person the caller's information and the reason for the caller's call.
To perform an attended transfer…
- Click the Attended Transfer icon.
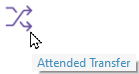
- Use the Transfer call dial pad to dial the extension number or phone number of the person taking the transfer.

Quick Tip: Alternatively, you can click a Quick Dial or a Contact to avoid having to dial.
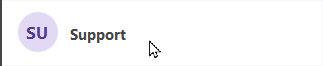
- Click the Call
 button.
button. - When you are done speaking to the person you are transferring to, click the Complete Transfer icon.

Perform a Blind Transfer
If speaking to the person you are transferring to is not necessary, you can send a call straight to that person using a Blind Transfer.
To perform a blind transfer…
- Click the Blind Transfer icon.

- Use the Transfer call dial pad to dial the extension number or phone number of the person taking the transfer.

Quick Tip: Alternatively, you can click a Quick Dial or a Contact to avoid having to dial.
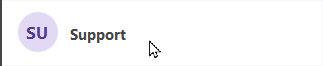
- Click the Call
 button.
button.
Transfer a Caller to Voicemail
In some cases, it may be necessary to transfer a caller to another user's voicemailbox.
To transfer a call in this way…
- Click the Blind Transfer icon.

- Dial the Feature Code for the user's voicemailbox.

Quick Tip: Most accounts use 1+EXT (e.g., 1103 for dialing extension 103's mailbox) as the code for dialing into the mailboxes of other users.
Find Your Mailbox's Dialable Code
If you are not sure what your mailbox's feature code is, you can check this and the other feature codes you are set as the Owner for by logging into the ES web portal as a basic user.
To find your mailbox's feature code…
1. Log into the ES web portal.
2. Navigate to Features → Feature codes.
3. Take note of the Feature Code shown that is marked for your extension's Mailbox.
Reference the Feature Codes for Your Users as an Admin
Admins of the ES web portal can check the Feature Codes shown for all of their users using the web portal.
To check the feature codes for the whole account…
1. Log into the ES web portal.
2. Navigate to Features → Feature codes.
3. View and take note of the feature codes for your users.
4. If needed, click the Export as .csv button to download this list of feature codes as a spreadsheet that you can keep record of and share with your team.
If you do not have access to the ES web portal, feel free to contact our technical support team to learn more about the dialable codes you can use.
- Click the Call
 button.
button.
Cancel a Transfer
If a transfer is no longer needed, you can exit out of transferring by clicking the Cancel X icon.