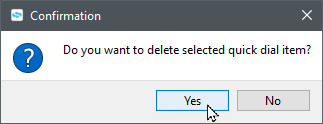Manage Your ES Desktop App's Contacts
Learn how to maintain and store contacts in your ES Desktop App's Contact Directory to make contacting your coworkers and clients easier.
Table of Contents
Manage Your Contact Directory
On the Contacts tab of the SpectrumVoIP ES Desktop App, you can view your contacts, create and edit quick dials, and use your contacts to place calls quickly.
Search for Contacts
In your Contacts Directory, you can search for a certain contact stored in your app.
To search for a contact within a folder of your Contact Directory…
- Use the drop-down to select which folder to search through.

- Click the Search
 icon.
icon.Quick Tip: To collapse the search bar, click the white Search
 icon beside the search bar.
icon beside the search bar.
- Use the search bar to search the name of the contact.

-
Click the contact that appears to view the contact's information or place a call.
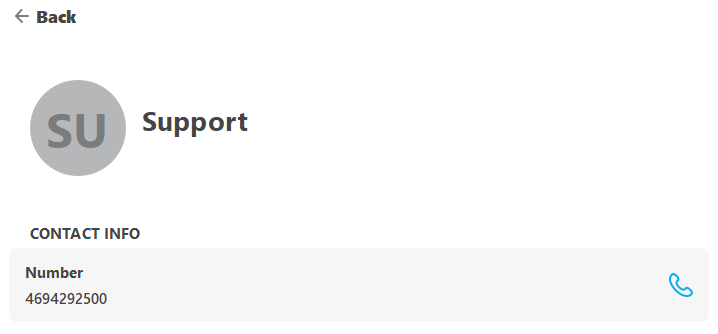
Link Your Office365 Account to the App
- Use the folder drop-down to select the Office365 folder of the Contact Directory.

- Click the Please sign in with your account button.

✔ Doing so will take open up the Accounts tab of the Settings window.
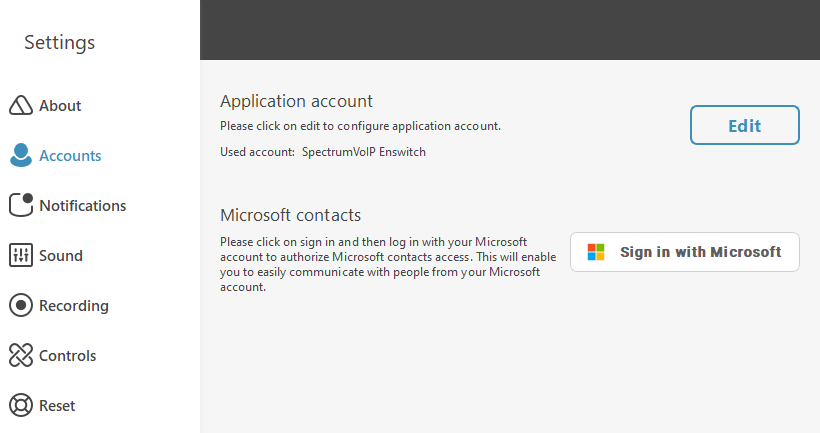
- Click the Sign in with Microsoft button.

- Use the Sign in prompt from Microsoft to login and authenticate your Office365 account for the app.
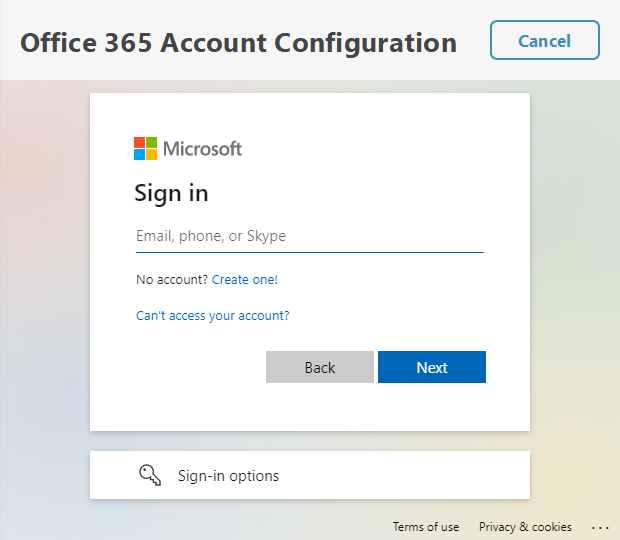
✔ The app should now show your Office365 email as the app's Used account and a button to Sign out from Microsoft.

Call a Contact
- Visit the Contacts tab.
- Use the dropdown to select which folder of your contacts to view.

- Click the name of the person you wish to contact.
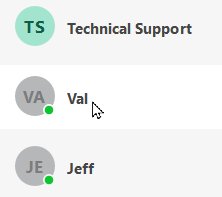
- Tap the Audio Call
 icon.
icon.
Manage Quick Dials
In the Contacts tab, you can create, edit, and use quick dials to make calling your contacts quick and easy.
Create Quick Dials
To create a Quick Dial…
- Navigate to the Contacts tab.
- Ensure that the Quick Dial folder is selected using the drop-down menu.

- Click the Add + icon.
- In the Add a quick dial window, fill in the following information:
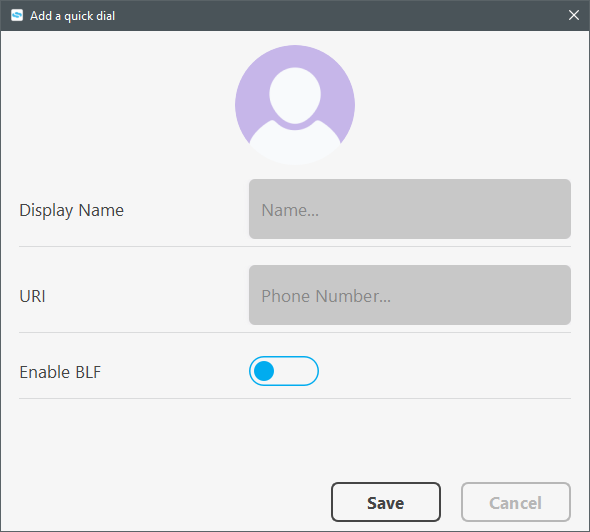
- Display Name - Type in the name for the quick dial.
- URI - Type in the phone number, extension number, or contact URI that the quick dial will contact.
-
Enable BLF toggle - Click the Enable BLF toggle to show the status of extension numbers.
NOTE: This is used only for internal users as it is not possible to show the status of external users (cell phone numbers).
- Click the Save button.
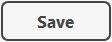
Use a Quick Dial to Place a Call
Once you have added quick dials, you can view your quick dials in the QUICK DIAL section of the Dialpad tab. To call a quick dial from the Dialpad tab, click the name of one of your quick dials. 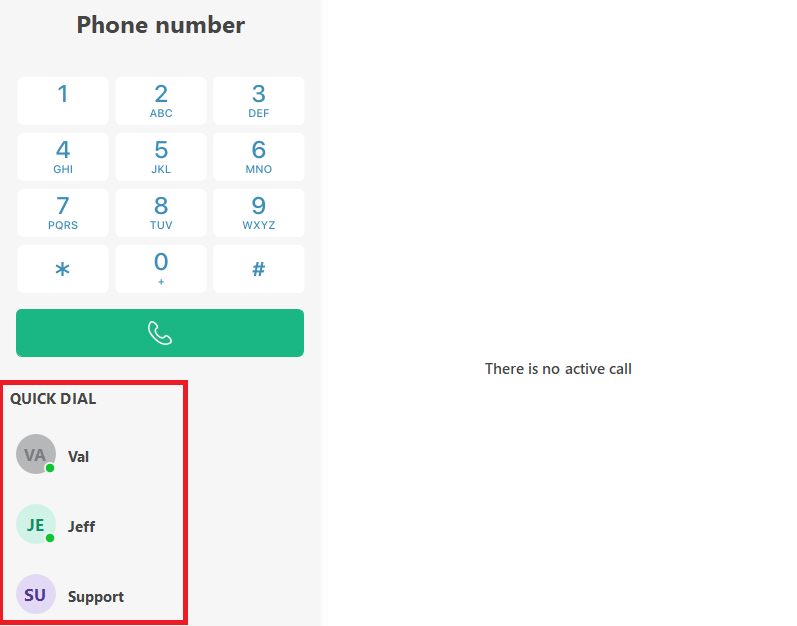
You can also access quick dials in the Quick Dials folder of the Contacts tab. To call a quick dial in the Contacts tab, click the name of the person you wish to contact and click the Audio Call  icon.
icon.
Edit a Quick Dial
If you need to update a quick dial for one of your contacts, you can easily do so in the Contacts tab.
To do so…
-
Right-click the name of the quick dial and select Edit.
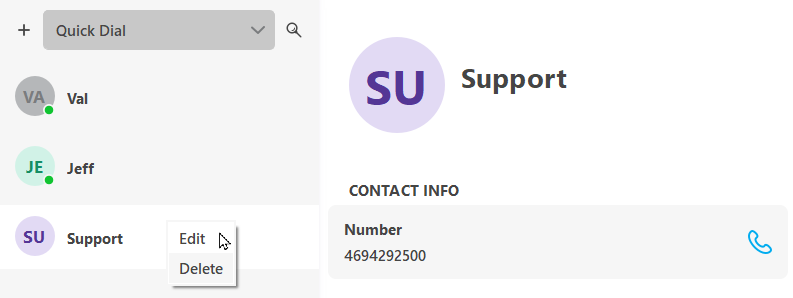
- In the Edit Quick Dial Entry window, adjust the quick dial's information as needed.
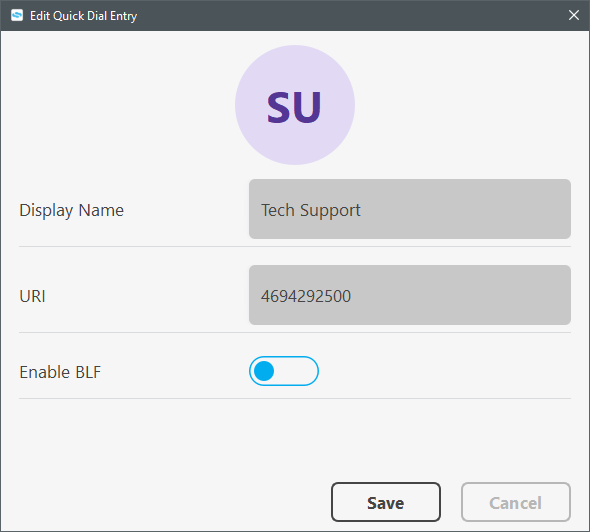
- Click the Save button.
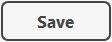
Delete a Quick Dial
When you have a quick dial that has become obsolete, you can easily delete it in the Contacts tab.
To do so…
-
Right-click the name of the quick dial and select Delete.
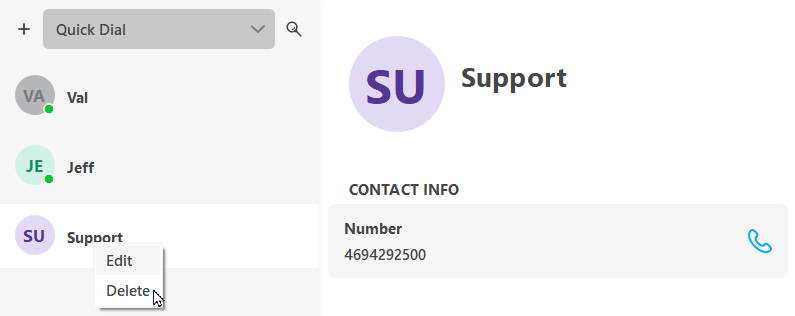
- In the Confirmation window, click the Yes button.