Enswitch - Manage Your Mailboxes
Learn how you can edit your mailbox's settings and its greetings using the Enswitch web portal.
Table of Contents
When you receive a voicemail or fax, the message is saved into a mailbox. This makes it easy for you to view and manage your voicemails and faxes using the Enswitch web portal. If needed, you can be set as the Owner of multiple mailboxes.
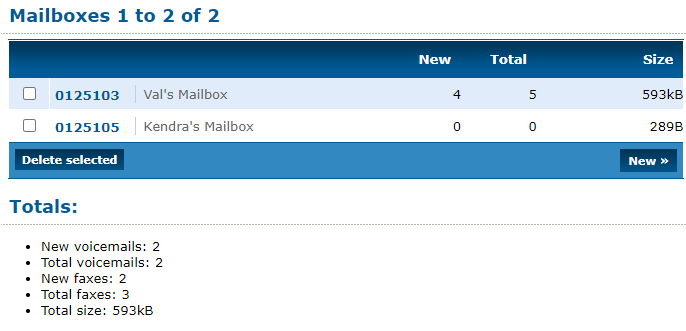
Adjust the Settings of a Mailbox
If you are set as the Owner of a mailbox, you can edit its settings; however, only Enswitch admin users can create new mailboxes.
To edit the settings of a mailbox you are the Owner of, click the 7-digit extension number of the mailbox.
Doing so will pull up your mailbox's settings.
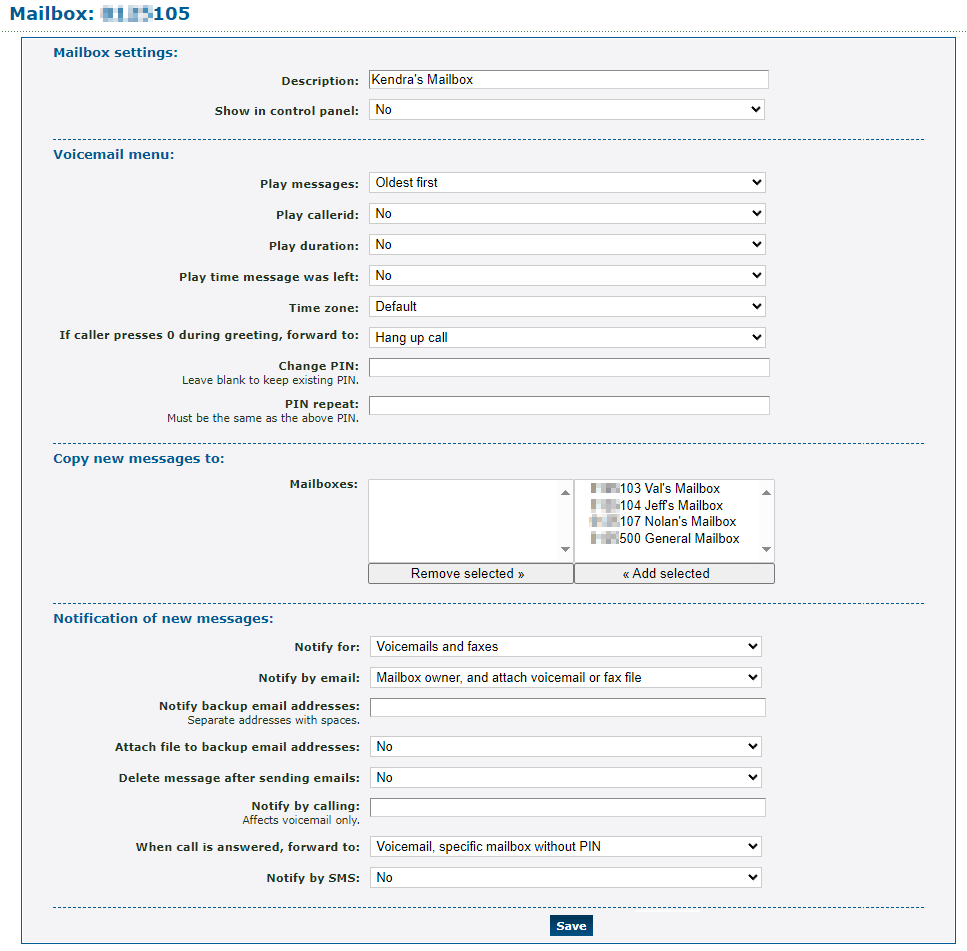
Mailbox Settings
In the Mailbox settings section, you can adjust the following settings:
| Option | Description |
|---|---|
| Description | Type a note that will be displayed alongside the feature code in the list of mailboxes. |
| Show in control panel |
If needed, select Yes to have this mailbox show in the control panel. ✔ Enabling this option will allow calls to be dragged and transferred to this mailbox using the Control Panel page. |
| Temporary greeting active |
Voicemail Menu
In the Voicemail menu section, you can adjust the following settings: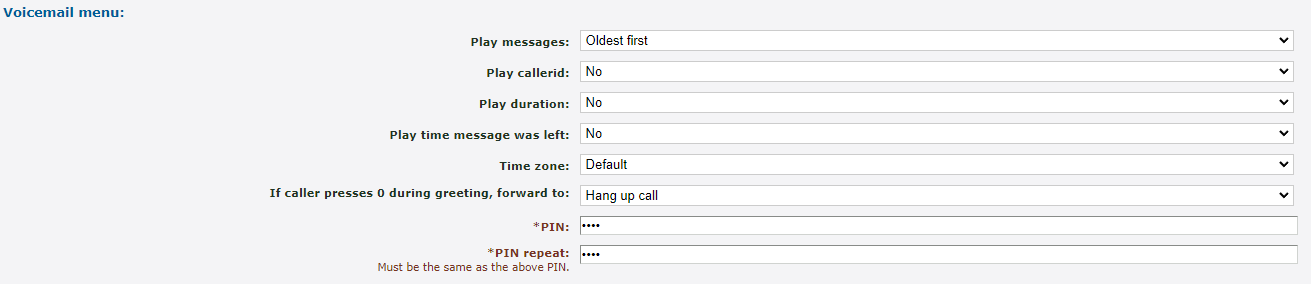
| Option | Description |
|---|---|
| Play messages | Choose the order that the mailbox should play messages. |
| Play callerid | Select whether or not the mailbox should play the caller ID of the person that left a message. |
| Play duration | Select whether or not the mailbox should play how long the voicemail is. |
| Play time message was left | Select whether or not the mailbox should play the time that the message was left in the mailbox. |
| Time zone | If this mailbox should not refer to the time zone set for the whole business, select the time zone here. |
| If caller presses 0 during greeting, forward to | This acts as an operator forward. Select where a caller should be forwarded if they press 0 while in the mailbox. |
| * PIN & * PIN repeat | Type in a PIN that will be used before users can check the mailbox's messages. |
Notifications
In the Notification of new messages section, you can update the following settings: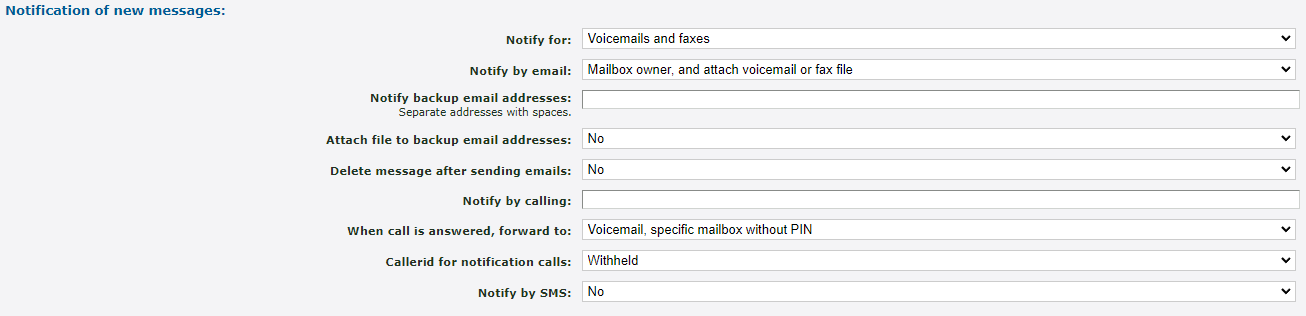
| Option | Description |
|---|---|
| Notify for | Choose if you should receive notifications in this mailbox for faxes, voicemails, or both. |
| Notify by email | Select if the owner of the mailbox should receive a notification by email and whether or not the voicemail or fax file should be attached. |
| Notify backup email addresses | If there should be extra email addresses for email notifications, use this box to type in those addresses. For multiple email addresses, use commas to separate them. |
| Delete messages after sending emails |
Select whether or not to have the voicemail messages deleted from the mailbox when an email notification is sent. ✔ This can be helpful with managing the space available in the mailbox. |
| Notify by calling |
If you would like to receive a phone call that allows you to check your mailbox for voicemails when a new message is received, type in a phone number that the system should file. WARNING: Be sure to include the country code to avoid any dialing issues. |
| When call is answered, forward to | Choose how the system will handle the call that is sent to your phone number. |
| Callerid for notification calls | Choose if a certain user's caller ID should be shown in notification calls. The caller ID can also be withheld. |
| Notify by SMS | Select whether or not SMS notifications should be sent to the mailbox owner's phone number. |
Adjust Your Mailbox's Greetings
In a mailbox that has been created and configured, a greeting should be added to ensure the mailbox gives callers a correct greeting.
To add a new greeting to a mailbox…
- In the list of Mailboxes, click the mailbox number of the mailbox that needs a greeting.
- Scroll down to the Greetings and audio name section.

- Use the Greeting or name drop-down to select which kind of greeting you are uploading.

- If you are adjusting your mailbox's main greeting, select Unavailable greeting.
- If you are adjusting the name callers hear in a Dial-by-Name Directory, select Audio name.
-
Do one of the following to select/upload a new audio file for the greeting:
- If you will be selecting an existing greeting that has been uploaded to the Sounds page, use the Sound file to use drop-down to select that audio file.
- If you will be uploading a new greeting, click the Choose File button to select the .wav audio file from your device.
DANGER: To upload a .wav file, it is recommended to ensure the file has been converted to the proper format (.wav 8Khz, Mono, 16-Bit PCM).
If needed, please contact our technical support team to set up this message by calling (469) 429-2500 or emailing support@spectrumvoip.com.
Uploading an incorrectly formatted audio file can result in unexpected, potentially catastrophic issues for your phone system.
- Click the Use or upload button.
