Connect Your Yealink Phone to the Wi-Fi
Explore how you can connect your Yealink desk phone to the internet using Wi-Fi.
Table of Contents
Use Wi-Fi to Connect
Whether the user is working at home or in in a part of the office without an ethernet connection, Yealink phones have the capability of connecting wirelessly to a network.
WARNING: We only recommend using Wi-Fi if there is no other way to get an ethernet cable to where the phone is located. Wi-Fi is not the most reliable connection for VoIP calls. You may experience call quality issues while connected to a network using Wi-Fi.
Step 1: Connect a Wi-Fi Adapter
Depending on the model of the phone, a Wi-Fi Adapter may be needed to allow the phone to scan for networks. If one is needed, plug a Wi-Fi adapter dongle into the USB port on the back of the phone.
Use the module below to learn more about the two different Wi-Fi dongles that can be used with Yealink IP phones.
The WF40 Adapter
Yealink's WF40 adapter is a small USB dongle that comes with a cap. This USB device can be plugged into the USB port located on the back of a Yealink IP phone's display to allow that phone to connect to the internet using Wi-Fi.
A Yealink WF40 adapter is compatible with the following series of Yealink phones:
• T2 series (T27G and T29G)
• T4 series (T41S, T42S, T42U, T43U, T46G, T46S, T46U, T48G, T48S, and T48U)
• T5 series (T52S, T54S, and T53)
Some phone models may require a firmware upgrade to ensure functionality:
• For T48G - Upgrade the firmware to version 35.80.0.95 or higher.
• For T29G, T46G, T46S, T48S - Upgrade the firmware to version 81 or higher.
• For T27G, T41S, T42S - Upgrade the firmware to version x.81.0.110 or higher.
The WF50 Adapter
Yealink's WF50 adapter is a USB dongle that looks similar to a flash drive. This USB device can be plugged into the USB port on the back of a Yealink IP phone's display to allow the phone to connect to the internet using Wi-Fi. 
The WF50 has dual-band connectivity that allows compatible IP phones to connect to 2.4GHz (150 Mbps) and 5GHz (up to 433 Mbps) Wi-Fi networks.
A WF50 adapter is compatible with the following Yealink phone models (firmware version 84 or higher):
• T42U
• T43U
• T46U
• T48U
• T52S
• T54S
• T53
Step 2: Turn On Wi-Fi Mode
- Push the Menu softkey and select Settings.
- In the Setting Type menu, select 1. Basic Settings.
- In the Basic Settings menu, select 8. Wi-Fi.
- Press the Switch softkey. Alternatively, hover over the 1. Wi-Fi option and use the left or right arrow buttons to select On.
- Press the Save softkey.
Step 3: Connect to a Network
With the Yealink phone's Wi-Fi adapter connected and Wi-Fi mode turned on, the phone can now scan for networks. To get the phone connected to an available network…
- On the prompt to scan for available networks, press OK.
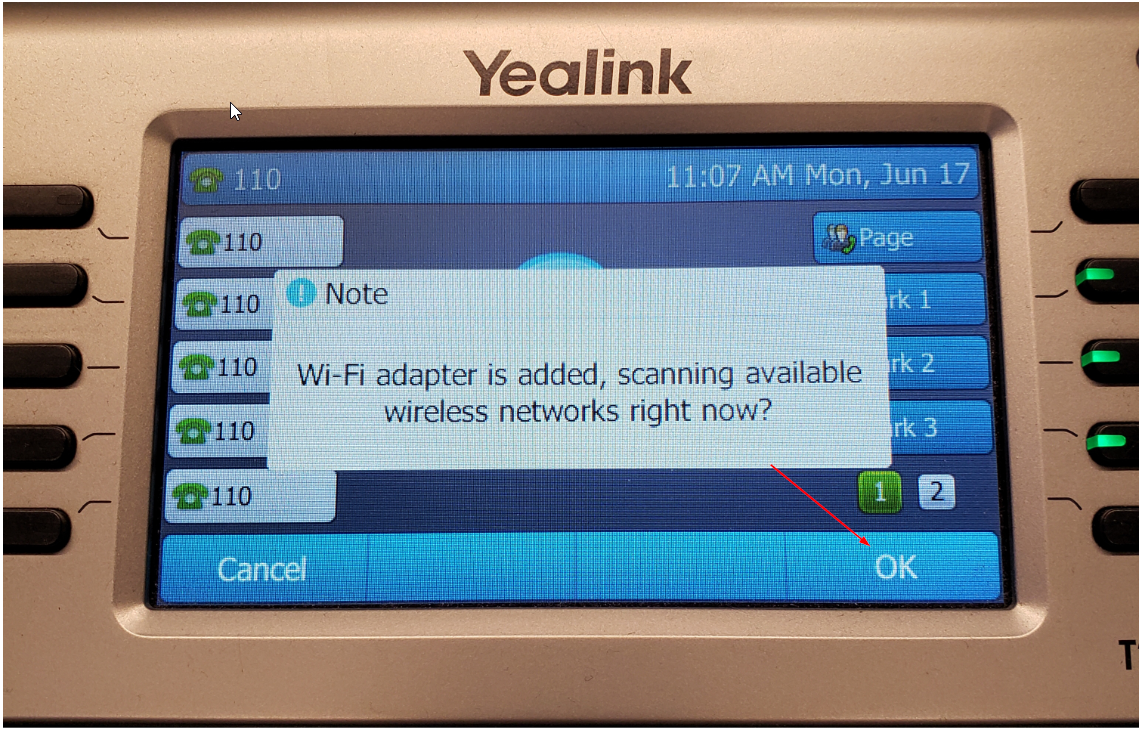
- In the Wi-Fi menu, use the arrow buttons to hover over # available network(s). If this phone is re-connecting to a network, hover over Known Network(s).
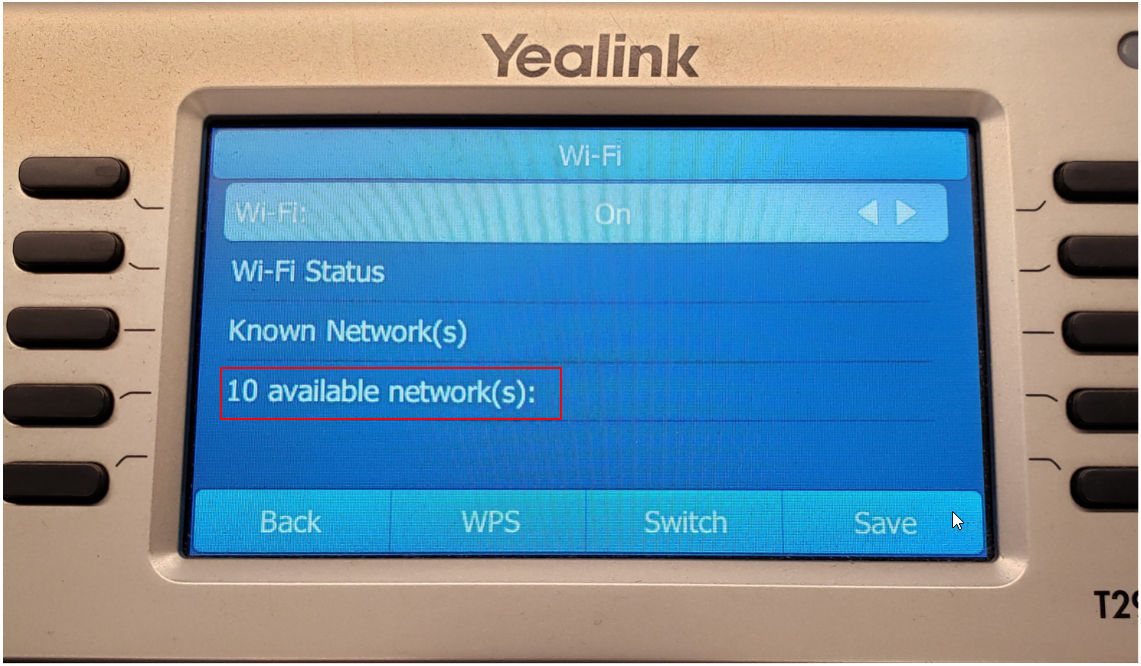
- Press the OK button.
✔ Now you should have a list of Wi-Fi networks that are available for you to connect to.
- Use the arrow buttons to find your network's SSID (the name of your network).
- Press the Connect button.
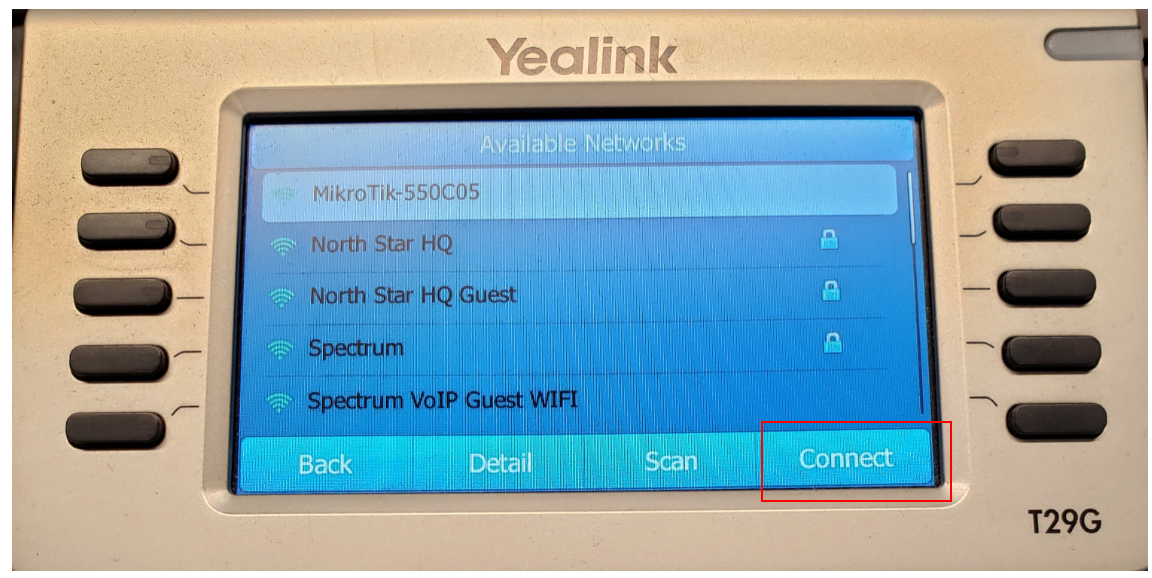
- In the Password box, type in your network's password using the dial pad.
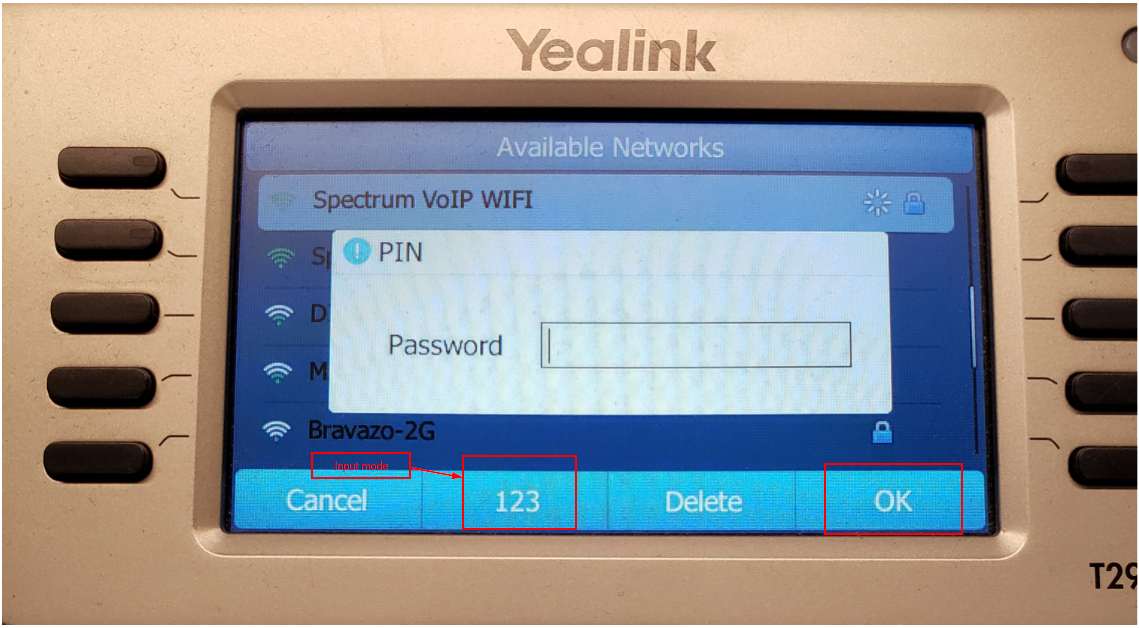
- If needed, use the 123 softkey to switch input modes.
Quick Tip: The input methods that you can switch between include the following:
• 123 - Numbers only
• abc - Lowercase letters
• ABC - Uppercase letters
• 2aB - Numbers, lowercase letters, and uppercase lettersTo get the letter you need, press the number on the dial pad that is associated with that letter until you see that letter pop up.
• For example, if your password starts with an uppercase “V”, you will want your input mode to be set to ABC before pressing the number 8 on the dial pad 3 times.For any special characters, you will need to press the * key on the phone's dial pad.
- Once you have the password typed in, press the OK button to connect.