Block a Phone Number from Calling Your Business
Review the two different methods you can use as a Stratus admin to block phone numbers from calling your business and its users.
Scope: In order to make the updates outlined in this guide, you will need Office Manager or Site Manager permissions.
As a Stratus admin user, you can block and allow calls from different phone numbers for your individual users and the whole business.
Blocking phone numbers can be done in two places:
-
The Call History page using the Block
 icon and the Blocked Numbers menu.
icon and the Blocked Numbers menu. - The Allow / Block menu that you can access while viewing a user's Answering Rules.
Block Numbers in the Call History Page
With the Stratus v42 update, you can use the Block ![]() icon and the Blocked Numbers menu on the Call History page to block phone numbers from calling your business and your users. Use the module below to explore the different ways you can block numbers from the Call History page.
icon and the Blocked Numbers menu on the Call History page to block phone numbers from calling your business and your users. Use the module below to explore the different ways you can block numbers from the Call History page.
Block a Recent Caller
If a user has recently spoken to someone that you need to block, you can block their phone number using the Block ![]() icon found on their call log.
icon found on their call log.
1. Filter and scroll to find the call of the person that needs to be blocked and click the Block ![]() icon.
icon.
2. On the confirmation message, click the Yes button.
✔ Users will now see a Blocked number icon next to the phone number in their own Call History page.
For any future calls users receive from the blocked number, the call will automatically be rejected, and a Blocked tag will appear in the Duration column for that call.![]()
Block Multiple Numbers
With the Stratus v42 update, there is now a new Blocked Numbers tool that can be used to block malicious phone numbers.
1. Click the Blocked Numbers button. ![]()
2. In the Blocked Numbers menu, type the phone number that needs to be blocked. 
3. Click the Add button to add this phone number to your Blocked Numbers list. ![]()

✔ You should see a confirmation message that the phone number was added to the list.![]()
You should also see the phone number listed alongside any other blocked numbers. 
4. Repeat steps 2 and 3 for additional phone numbers that need to be blocked.
✔ Now if any users receive calls from the phone numbers you have blocked, the calls will automatically be rejected, and a Blocked tag will appear in the Duration column for those calls.
![]()
Import a Spreadsheet
If you have a list of phone numbers that should be blocked, you can download and fill in a spreadsheet of those numbers. This spreadsheet can be imported so that the list of phone numbers gets added all at once.
1. Click the Blocked Numbers button. ![]()
2. In the Blocked Numbers menu, click the Import button. ![]()
3. In the Import From File menu, click the Download Template button. 
✔ You should see a .CSV spreadsheet download through your browser.

4. Open the downloaded template spreadsheet.
5. Type a phone number into the cells of column A.
6. When you have typed in your phone numbers, save the spreadsheet by pressing CTRL + S or clicking the Save icon.
7. Back in the Import From File menu, click the Browse button and select the updated template.
8. Click the Upload button. ![]()

✔ You should see a confirmation message that tells you how many blocked phone numbers were imported. It will also state if any of the phone numbers were duplicates.![]()
You should also see the phone numbers from the spreadsheet listed in the Blocked Numbers menu.
Now if any of your users receive any calls from the phone numbers you have blocked, the calls will automatically be rejected, and a Blocked tag will appear in the Duration column for those calls![]()
Unblock a Phone Number
If you have added a phone number to your Call History's Blocked Number list, you can remove it at any time. Removing a phone number from the Blocked Number list will unblock that caller so that you and your users can start receiving calls from that phone number again.
To unblock a blocked number…
- On the Call History page, click the Blocked Numbers button.

- In the Blocked Numbers menu, click the Delete icon next to the phone number that needs to be unblocked.

Quick Tip: Alternatively, you can click the Unblock
 icon next to the log of a recently received call from a blocked phone number.
icon next to the log of a recently received call from a blocked phone number. 
✔ You should see a confirmation message that the phone number has been removed from the Blocked Numbers list.

- Repeat step 2 for each phone number that needs to be unblocked.
The Allow / Block Tool of Answering Rules
In the Answering Rules of your Inbound Routing Users and regular users, you can click the Allow / Block button to control whether or not the user receives calls from certain phone numbers.
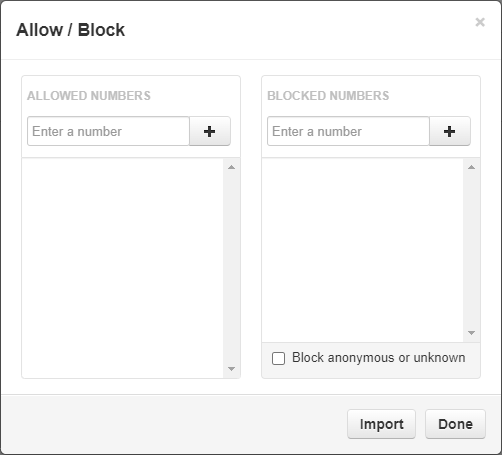
Quick Tip: There is a SPAM CALLS section that can be shown in the Allow / Block tool.
To have this feature enabled and shown, please contact our technical support team.
Block Callers
If you are having issues with malicious, spam, and/or robo callers and you know their phone numbers, you can block those phone numbers from calling back in.
To do so…
1. In the BLOCKED NUMBERS section, type in the phone number and click the Add button. 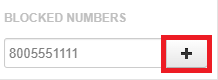
✓ Clicking Add will make that number appear in the BLOCKED NUMBERS list:
2. If needed, click Remove to delete that phone number from the list.
3. Add more phone numbers to the list if needed.
4. Select Block anonymous or unknown to block all unknown callers if necessary.
5. Click the Done button to save the changes made to the block list. 
Allow Callers
If you have previously blocked a phone number from calling and need to re-allow that number to call in, you can allow the phone number to be routed again.
To do so…
1. In the ALLOWED NUMBERS section, type in the phone number and click the Add button.
✓ Clicking Add will make that number appear in the BLOCKED NUMBERS list: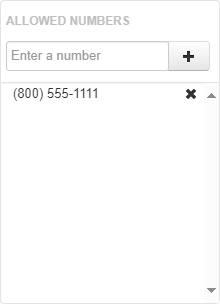
2. If needed, click Remove to delete that phone number from the list.
3. Add more phone numbers to the list as needed.
4. Click the Done button to save the changes made.
Mitigate Spam Calls
The SPAM CALLS section of the Allow / Block modal determines the treatment for STIR/SHAKEN calls that are identified as SPAM.
WARNING: In order to use the SPAM CALLS section of the Allow / Block tool, this feature needs to be enabled by our team. To get this enabled, contact our technical support team.
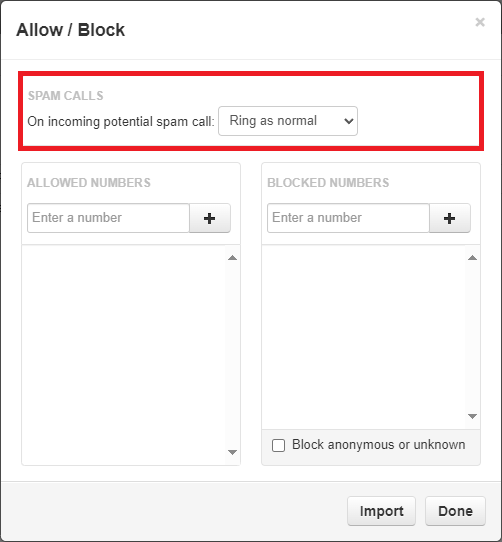
In the SPAM CALLS section, you can use the drop-down to select how calls marked as SPAM are treated.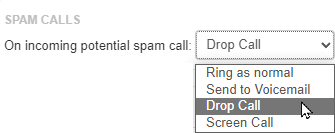
These options include:
• Ring as normal - Have the call follow your inbound call routing like normal calls.
• Send to Voicemail - Forward the call to your voicemail.
• Drop Call - Allow the system to automatically drop the calls of any calls marked as SPAM.
• Screen Call - Prompts the caller to record their name.