The StratusHUB Dashboard
Discover how you can handle and control calls for your organization using the StrtausHUB Desktop App's Dashboard tool.
Table of Contents
To view and use the Dashboard tool of the desktop app, click the Dashboard icon next to the app's status icons.
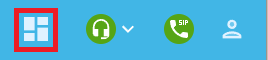
When you open the Dashboard, you will be able to use the left side to handle Active Calls and manage Parks. The panel on the right can be used to view your Contacts and monitor activity in your Call Queues and Auto Attendants.
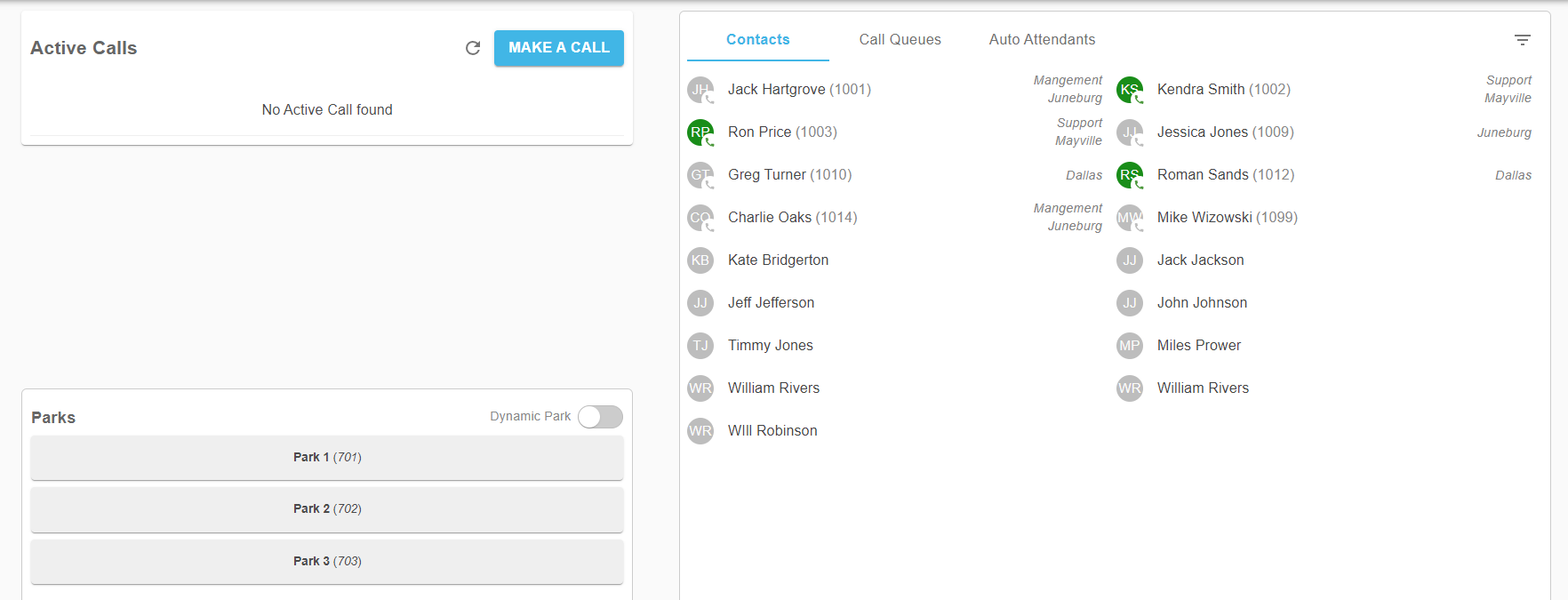
Active Calls
When you receive a call, your dashboard will display the call and options for managing the call.
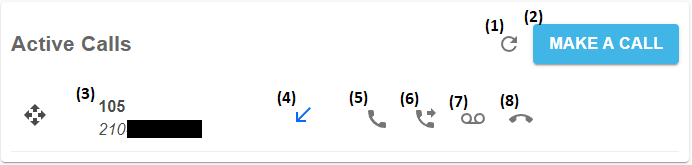
| Option | Description |
|---|---|
| (1) | Click this to refresh the Active Calls module. |
| (2) | Click the MAKE A CALL button to place a new call using the Softphone page of the desktop app. |
| (3) | View the caller's Caller ID information. |
| (4) | This symbol indicates what kind of call is taking place, such as an Inbound, Outbound, or Forwarded call. |
| (5) | To accept a call, click the Answer Call icon. |
| (6) | To send the call elsewhere, click the Transfer Call icon. |
| (7) | To send the call to your voicemail, click the Transfer to Voicemail icon. |
| (8) | To reject the call, click the End Call icon. |
Transfer Calls
In the Dashboard tool, you can transfer calls with ease by dragging and dropping an active call onto a user's contact.
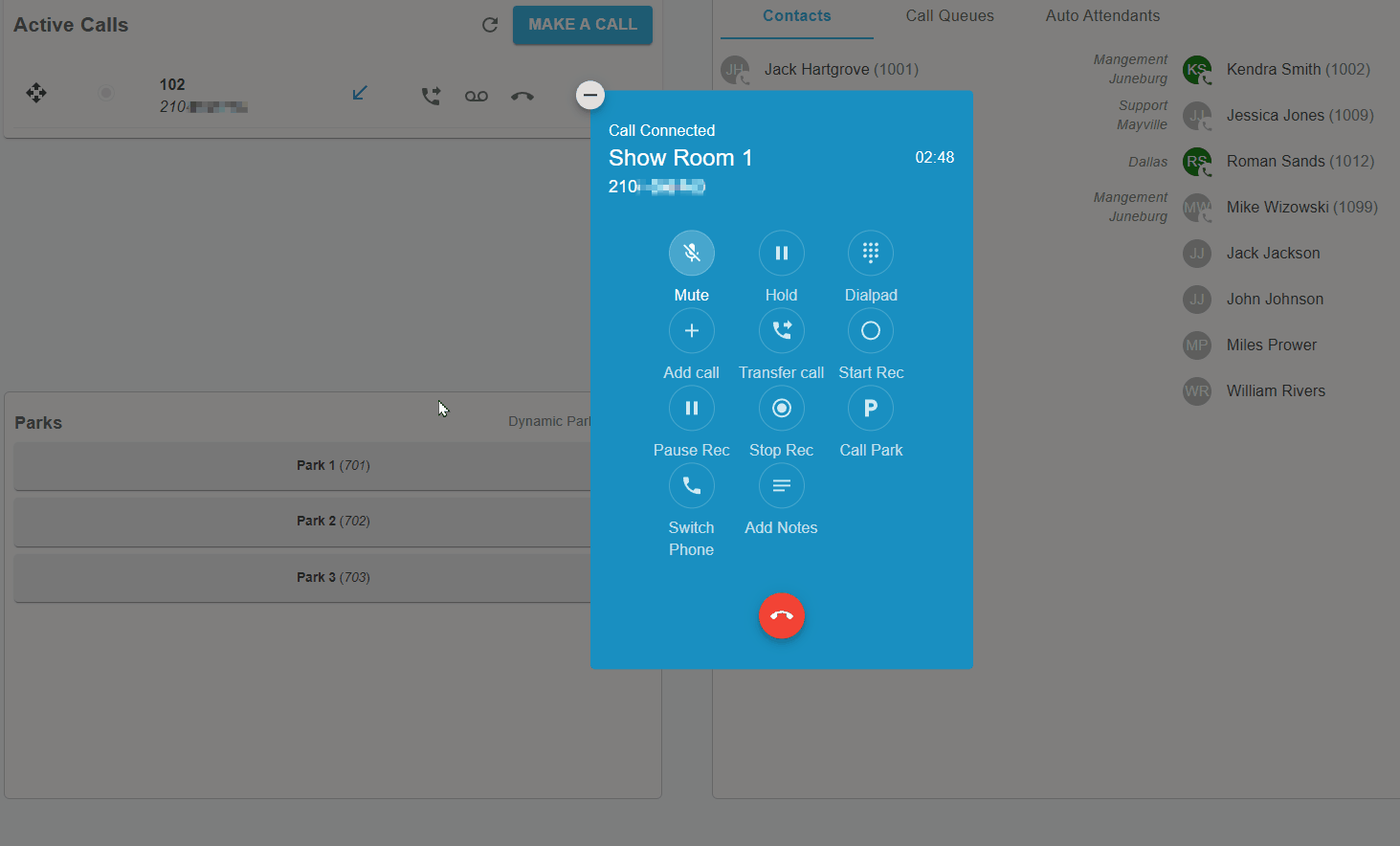
✔ When you drag and drop to transfer a call, you will have the option to either Blind Transfer, Assisted Transfer, or transfer the caller to that user's Voicemail.
Once the call completely transfers, you will see a notification saying the transfer was successful:

Calls can also be transferred to Call Queues and Auto Attendants using the Call Queues and Auto Attendants tabs in the right panel.
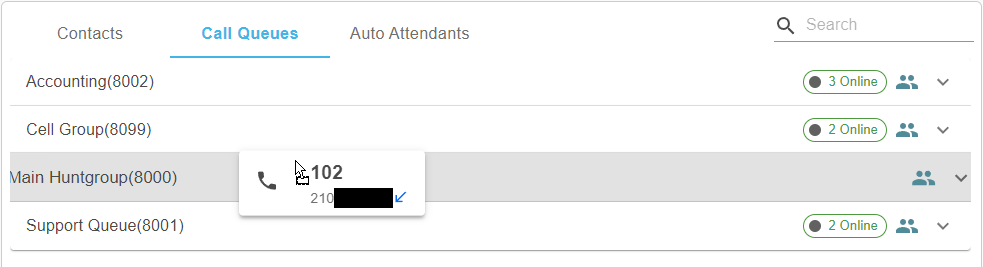
Park Calls
While you are using the Dashboard, you can park calls and answer parked calls.
Static Parking
One way to park calls is statically. Static Parking allows you to choose which park queue the call will be parked in.
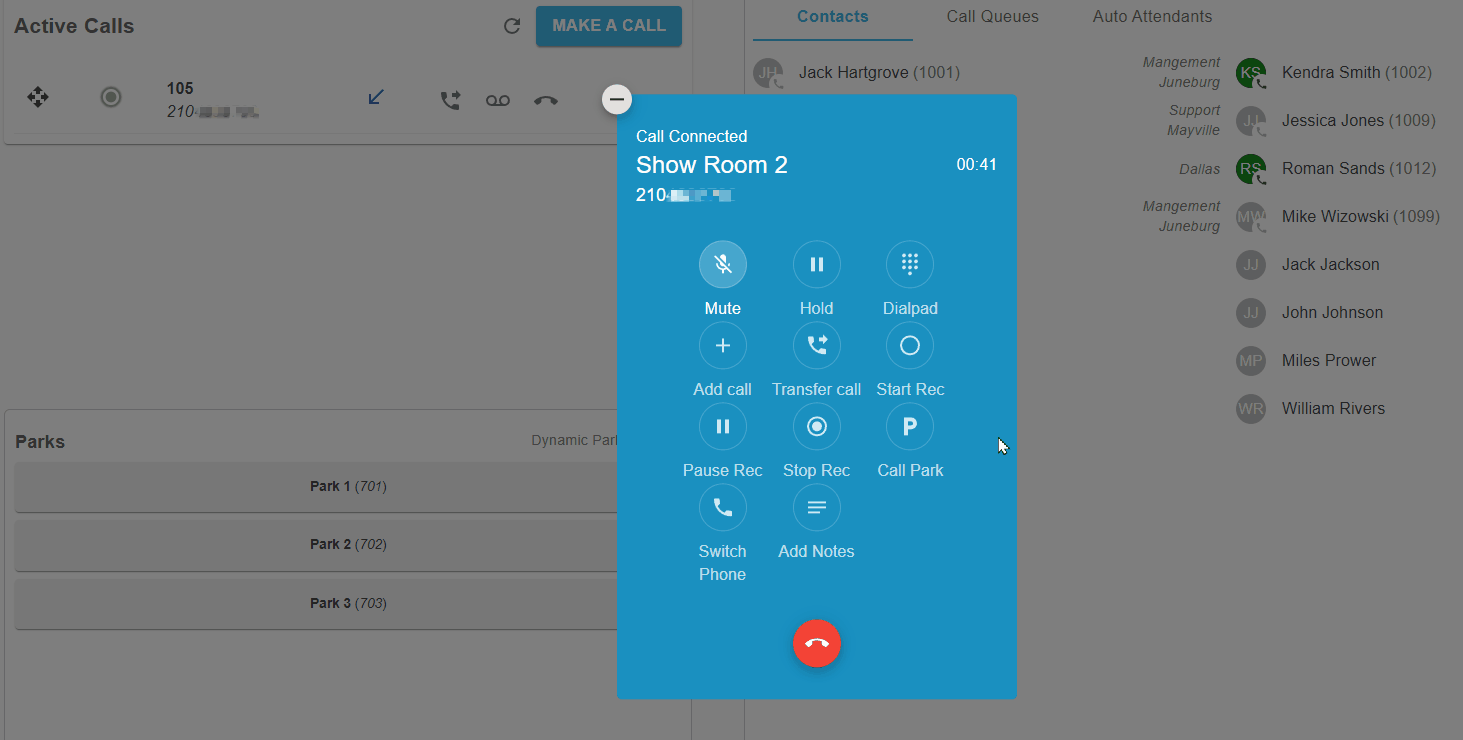
Dynamic Parking
Another way you can park a call is dynamically. Enabling Dynamic Parking will have the desktop app choose where to park the call for you.
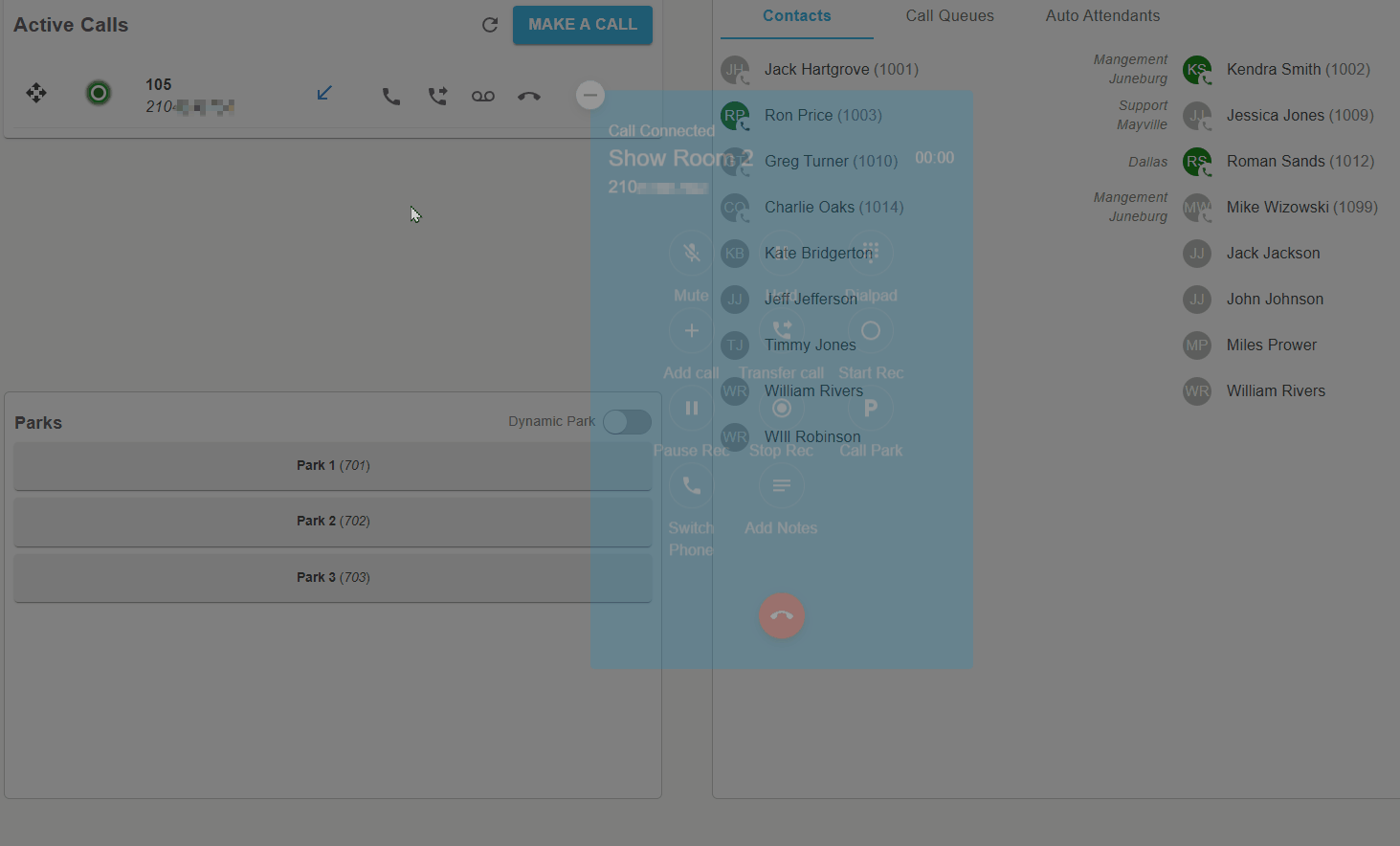
✔ Once a call has been dynamically parked, a notification will let you know which park queue the call has been parked in.

Handle Parked Calls
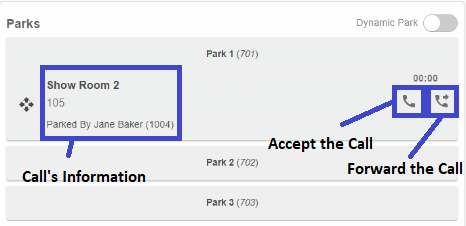
When there is a call waiting in a park, you have the ability to…
- Accept the parked call.
- Forward the parked call.
- View the call's information (the caller ID of the caller and who parked the call originally).
The Contacts Menu
On the right side of the Dashboard, you will see a menu that allows you to view your Contacts, your company's Call Queues, and your company's auto attendants.
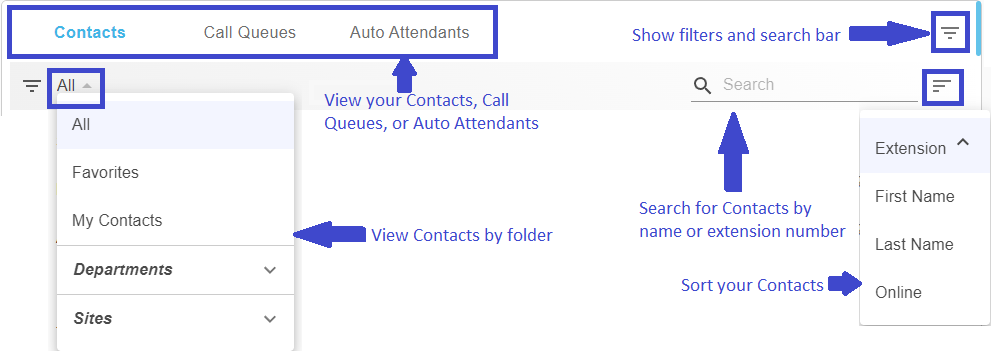
Contacts
On the Contacts tab of the Dashboard, you can view your contacts and how you can contact them.
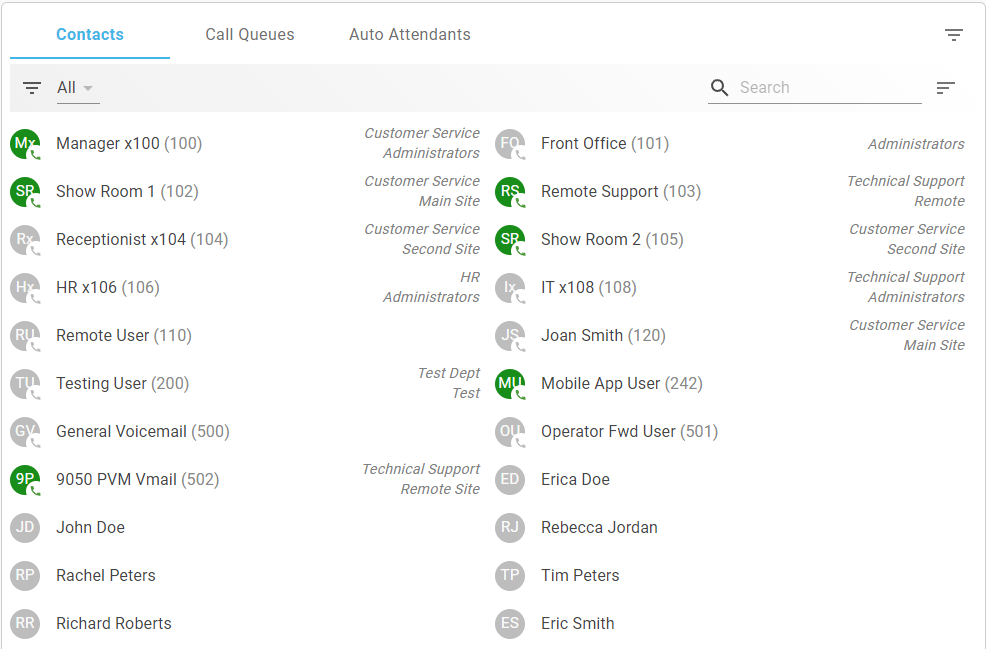
Using the Contacts tab of the menu, you can…
• Drag and drop an active call onto a contact to transfer the call to them.
• Check to see if a coworker is available for a call.
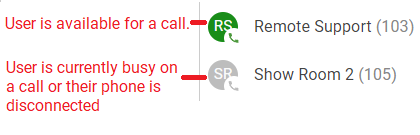
• Check the Department and Site your coworkers are assigned to.
If needed, you can find a specific contact by…
• Searching for a contact by name, phone number, or extension number.
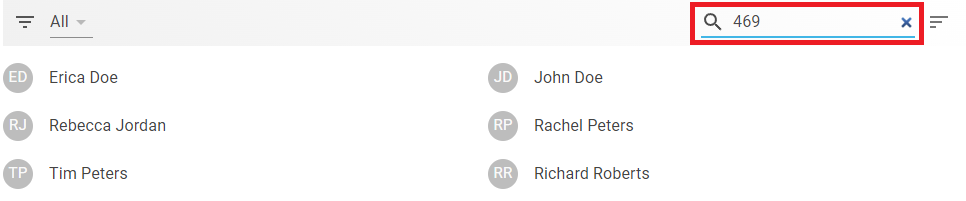
• Using the Filter dropdown to find a specific group of contacts
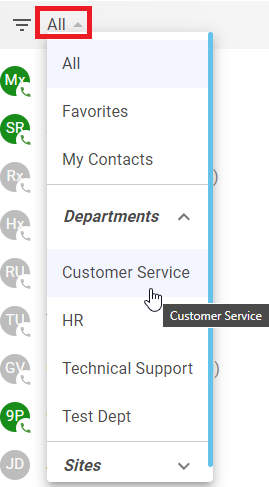
• Using the Sort dropdown to determine what order the contacts should be shown in.
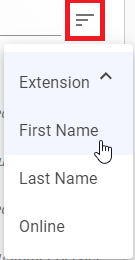
Call Queues
In the Call Queues tab of the right panel, you can view the activity of each of your call queues.
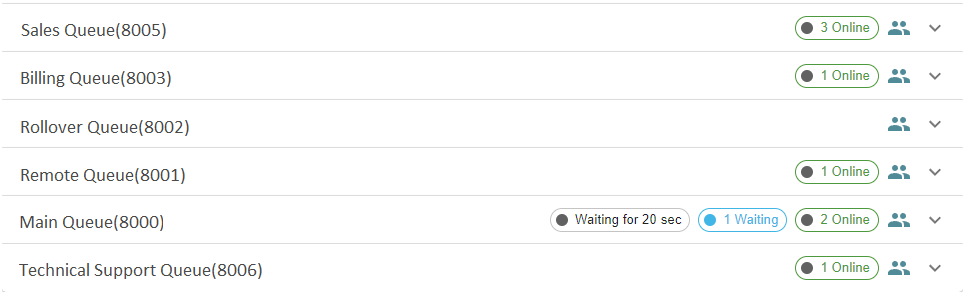
Click on a specific call queue to see a list of the agents that are currently part of the queue.
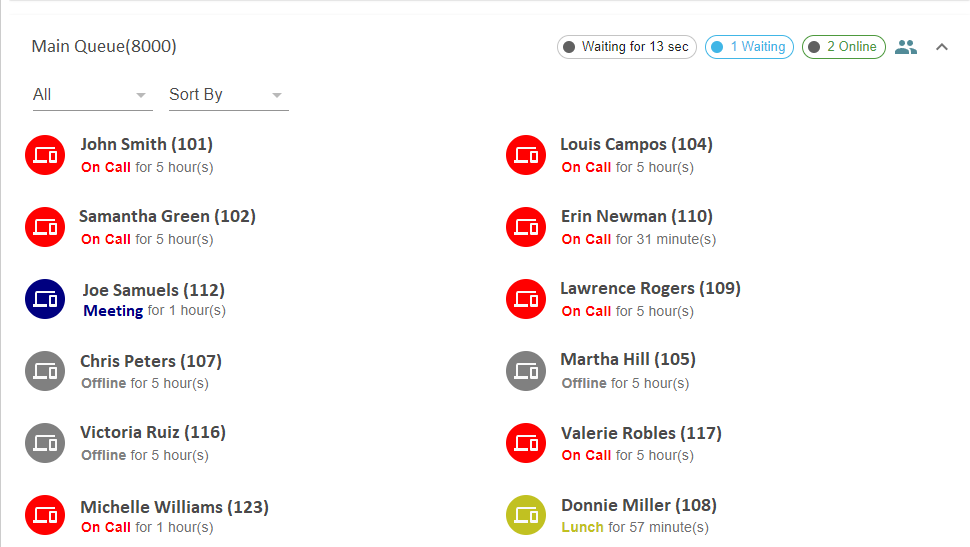
While viewing a queue, you can…
• View the names and extension numbers of the agents in that queue.
• Monitor the status of each agent.
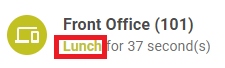
• Check on calls that are waiting for an agent in the queue.
• Drag and drop active calls on a call queue to transfer a call to that queue.
• Filter and sort a call queue's agents using the dropdowns.

Auto Attendants
In the Auto Attendants tab of the right panel, you can reference the auto attendants that have been set up.
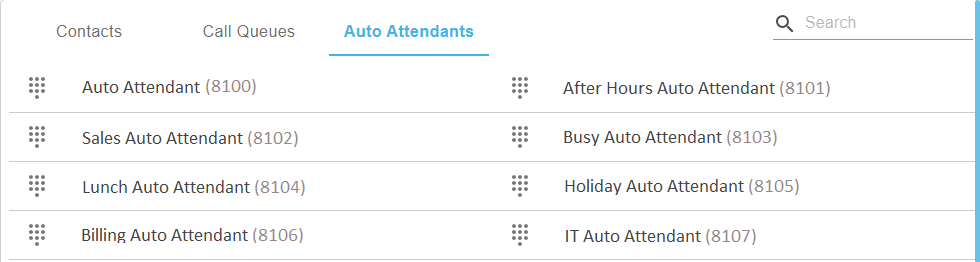
This can be handy for checking the extension number used by a specific auto attendant. You can also drag and drop to transfer an active call to an auto attendant that is listed.