Stratus Voicemail Notifications
Learn how to set up and manage voicemail notifications and persistent reminders for your Stratus users to ensure they can check their voicemail messages with ease.
Table of Contents
In a user's voicemail settings, you can implement notifications. There are two kinds of notifications you can implement: voicemail notifications and persistent voicemail reminders.

View a User's Voicemail Notification Settings
To view a user's voicemail settings in the Stratus web portal…
1. Visit the Users page.![]()
2. If needed, use the search bar to find the user by name or extension number.
3. Click the Edit  icon and select Voicemail.
icon and select Voicemail.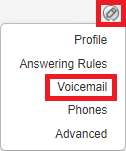
4. Scroll down to view the Notifications section of the user's voicemail settings.
Email Notifications for Voicemails
Email notifications can be set up to be sent out when this user's mailbox receives a voicemail.
Note: The email(s) that will receive these notifications is the email(s) set in the user's Profile settings.
To set up email notifications for this user's mailbox…
- Select Receive an email for new voicemail to enable email notifications.

- Use the Email Type dropdown to select what is sent in the email.

- Send with hyperlink - The email will have a hyperlink included that the user can click to listen to the email through the web portal.
- Send with attachment - The email will have an audio file attached so that the user can listen to the voicemail through the email itself.
- Use the After Email Notification dropdown to select what should happen with the voicemail once the email notification is received.

- Leave as new - Have the voicemail left in the New folder of the voicemailbox when the email is sent.
- Move to saved - Move the voicemail to the Saved folder of the voicemailbox once the email is sent.
-
Move to trash - Move the voicemail to the Trash folder of the voicemailbox once the email is sent.
Note: Voicemails moved to the Trash folder of a mailbox will stay there until the end of the day.
If a voicemail should not be deleted, the user can check the Trash folder of the voicemailbox for the message and manage that message as needed.

- Make sure to click the Save button to save these changes.

Persistent Voicemail Reminders
Persistent voicemail reminders are notifications that are sent repeatedly according to a set interval until the mailbox's new message is listened to and moved.
✔ These kinds of notifications are useful for mailboxes used for essential, time-sensitive services, such as after hours, on-call, and emergency services.
Mailboxes that could benefit from this feature could include an emergency maintenance mailbox or a mailbox used by nursing staff.
To set up persistent voicemail reminders…
- For the Voicemail Reminders option, select Email Notification.

- In the Email Reminder Recipient(s) box, type in the email address of the recipient for these reminders.

- Use the Notification Interval dropdown to set how long the system should wait before sending subsequent notifications.

- Make sure to click the Save button to save these changes.

✔ The system will keep sending these reminders until the voicemail message is saved or deleted.