What Are My Options for Creating a Directory?
Learn more about the different ways you can create and update a directory for yourself or for all your users.
Table of Contents
Use the Stratus Web Portal
Stratus users have the ability to create, manage, and use contacts through the Stratus web portal.
Quick Tip: Both basic users and admin users (e.g., office managers and call center supervisors) can create contacts.
Admin users are able to create Shared Contacts that can be viewed by all users.
Create Contacts as a Basic User
If you are a basic Stratus user, you can view and manage your own contacts easily through the Stratus web portal.
To access and reference your contacts, visit the Contacts page.![]()
On the Contacts page, you can view contacts with your coworkers' information, shared contacts a Stratus admin has created, and any contacts that you have created.

You can create more contacts for yourself by either…
1. Creating contacts one-by-one.
2. Adding multiple contacts at once by exporting a spreadsheet, adding each contact's information to the spreadsheet, and importing the spreadsheet to Stratus.
Add Contacts One-by-One
The Contacts page offers you the ability to individually add contacts using the Add Contact modal.
To create contacts in this way…
1. Click the Add Contact button. ![]()
2. In the Add Contact modal, fill in the person's information to be stored in the contact.
3. Once you are done, click the Save button. ![]()
Import Multiple Contacts
In the Contacts page, you can avoid having to add contacts one-by-one by importing a spreadsheet instead.
1. To begin, it is recommended to export a spreadsheet of your contacts and add more contacts to it as a template.
To do this, click the Export button.![]()
2. In the Export Contacts menu, select the following:
• Contacts to export - Select All. If there are other groups of contacts to select from, you can select a specific group of contacts to export.
• Export format - Select Google CSV format.
3. Click the Export button. ![]()
4. Open the downloaded spreadsheet.
Quick Tip: You can expand the columns in the spreadsheet to more clearly see what is put in.
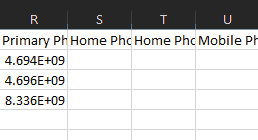
5. Use the columns of the spreadsheet to fill in the information for the contacts.
6. Click the Save icon  once you are done.
once you are done.
7. Click the Import button. ![]()
8. In the Import Contacts menu, click the Browse button to select the spreadsheet from your PC.
9. Click the Import button. ![]()
✔ You should see a confirmation message that states how many contacts were read, added, and updated.

Create Shared Contacts as an Admin
Scope: Office Managers and Call Center Supervisors will be able to use the Shared Contacts feature.
To allow Site Managers and other specific users to see Shared Contacts, feel free to reach out to our technical support team.
Using the Shared Contacts page, admin users can create contacts that all of their users can reference in the web portal and in the Directories of their desk phones.
To view and edit Shared Contacts, navigate to the Users page and click the Shared Contacts button.![]()
On the Shared Contacts page, admins can either…
1. Add contacts individually.
2. Add multiple contacts at once by exporting, updating and then importing a spreadsheet.
Add Individual Shared Contacts
To add individual Shared Contacts as an admin…
1. In the Shared Contacts page, click the Add Shared Contact button.![]()
2.In the Add Shared Contact menu, fill in the following information:
• First Name, Last Name - Type the name of the person or company featured in the contact.
• Work number, Mobile number, Home number - Type in the contact numbers of the person/organization.
• Fax number - If the contact has a fax number, you can include to make it easier to reference.
• Email - Type the contacts email address if needed.
3. Once you are done, click the Save button. ![]()
✔ Additional shared contacts can be added quickly by using the Save and add another option.

Import Multiple Shared Contacts
In the Shared Contacts page, you can avoid having to add contacts one-by-one by importing a spreadsheet instead.
1. To begin, it is recommended to export a spreadsheet of your contacts and add more contacts to it as a template.
To do this, click the Export button.![]()
2. In the Export Shared Contacts menu, select the following:
• Contacts to export - Select All. If there are other groups of contacts to select from, you can select a specific group of contacts to export.
• Export format - If necessary, select a specific format for the spreadsheet.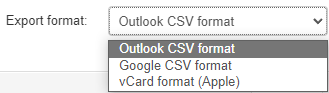
3. Click the Export button. ![]()
4. Open the downloaded spreadsheet.
Quick Tip: You can expand the columns in the spreadsheet to more clearly see what is put in.
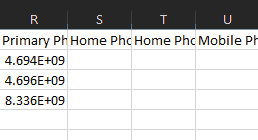
5. Use the columns of the spreadsheet to fill in the information for the contacts.
6. Click the Save icon  once you are done.
once you are done.
7. Click the Import button. ![]()
8. In the Import Contacts menu, click the Browse button to select the spreadsheet from your PC.
9. Click the Import button. ![]()
✓ After the system finishes importing, you should see a confirmation message
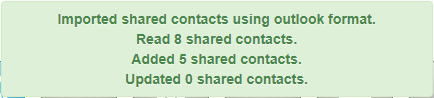
and your Shared Contacts page should show the new contacts.
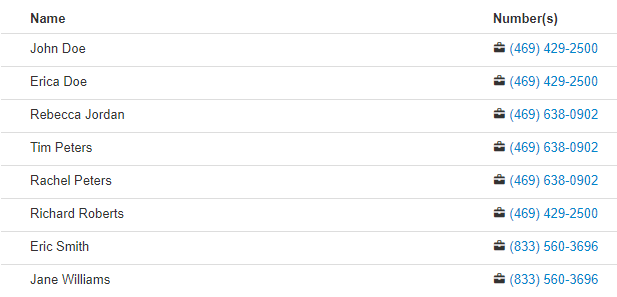
Add Contacts to Your Phone's Local Directory
DANGER: Factory reboots will result in losing this style of directory on the phone.
Yealink Phones
A Yealink phone can store up to 1000 contacts and 48 groups in its Local Directory. Using your Yealink phone's Local Directory, you can search, call, edit, and delete contacts you have added.
Add a Group
To help sort your contacts, you can create groups that hold contacts in the phone's Local Directory.
1. Press the Directory softkey from your Yealink phone's home screen.
2. Hover over and select Local Directory using the up/down arrows and the OK button.
3. Press the Add Group softkey.
4. Using the phone's dial pad, give this new group a name.
5. If needed, use the Ring field to select a distinctive ringtone for contacts in this group.
Add a Contact
From a group of the Local Directory, you can manually add in contacts.
1. From the Directory of your Yealink phone, select Local Directory.
2. Select either All Contacts or a specific group.
3. Press the Add softkey.
4. Use the dial pad to enter the information for this contact.
5. If needed, use the Ring field to select a distinctive ringtone for this particular contact.
You may notice that other pages in the phone, such as the History and Remote Phone Book of the Directory, have options to add contacts.
1. From the phone's History or Remote Phone Book, hover over the call log/contact using the up/down arrows.
2. Press the Option softkey.
3. Highlight and select Add to Contacts.
4. Use the dial pad to customize the contact.
5. If needed, use the Ring field to select a distinctive ringtone for this particular contact.
Poly Phones
Poly Edge E Phones
A Poly Edge E phone can store contacts for you to call using its Contacts Directory. You can search, call, edit, and delete contacts.
Add a Contact
To make contacting people easier, you can create contacts in your Poly Edge E phone's Contact Directory.
1. Press the Directories softkey.
2. Select 1 Contact Directory.
3. Press the Add softkey.
4. Use the dial pad to enter the contact's information.
5. If needed, use the Ring Type option to select a distinctive ringtone to use for this contact.
6. Once you are done, press the Save softkey.
You can also add a contact from the Recent Calls page of your phone.
1. Press the Recent Calls softkey.
2. Use the up/down navigational buttons to hover over a recent call.
3. Press the Information softkey.
4. While viewing the call's information, press the Add Contact softkey.
5. Use the dial pad to enter the contact's information.
6. If needed, use the Ring Type option to select a distinctive ringtone to use for this contact.
7. Once you are done, press the Save softkey.
Polycom VVX Phones
A Polycom VVX phone can store contacts for you to call using its Contacts Directory. You can search, call, edit, and delete contacts.
Add a Contact
To make contacting people easier, you can create contacts in your Polycom VVX phone's Contact Directory.
1. Press the Directory softkey.
2. Select 1 Contact Directory.
3. Press the Add softkey.
4. Use the dial pad to enter the contact's information.
5. If needed, use the Ring Type option to select a distinctive ringtone to use for this contact.
6. Once you are done, press the Save softkey.
You can also add a contact from the Recent Calls folder of the Directory on your phone.
1. Press the Directory softkey.
2. Select 2 Recent Calls.
3. Use the up/down navigational buttons to hover over a recent call.
4. Press the Info softkey.
5. While viewing the call's information, press the Save softkey.
6. Use the dial pad to enter the contact's information.
7. If needed, use the Ring Type option to select a distinctive ringtone to use for this contact.
8. Once you are done, press the Save softkey.
Fanvil Phones
A Fanvil phone can store up to 1000 contacts in its Phonebook. Using your phone's Phonebook, you can search, call, edit, and delete contacts you have added.
Add a Group
To help sort your contacts, you can create groups that hold contacts.
1. Press the Contact softkey.
2. Use the left/right navigational buttons to view the Group tab.
3. Press the Add softkey.
4. Use the dial pad to give the group a name.
5. If needed, use the Ring type option to select a distinctive ringtone for contacts in this group.
6. Once you are done, press the OK softkey.
Add a Contact
To make contacting people easier, you can create contacts in your Fanvil phone's Phonebook.
1. Press the Contact softkey.
2. Press the Add softkey.
3. Use the dial pad to enter the contact's information.
4. If needed, use the Ring type option to select a distinctive ringtone for this contact.
5. If needed, select a Group to add the contact to.
6. Once you are done, press the OK softkey.
You can also add a contact for your recent callers using your phone's call logs.
1. Press the CallLog softkey.
2. Use the up/down navigational buttons to hover over a recent call.
3. Press the Option softkey.
4. Select Add to Contacts.
5. Use the dial pad to enter the contact's information.
6. If needed, use the Ring type option to select a distinctive ringtone for this contact.
7. If needed, select a Group to add the contact to.
8. Once you are done, press the OK softkey.
Create a Hosted Directory
One solution that can be used for creating your directory is a Hosted Directory. A hosted directory is an XML file that is uploaded to one of our servers. Through scripting, our team can have your phones pull this directory and display its contacts in the phone's own Directory feature.
WARNING: This feature may or may not be available depending on the model of your phone.
To verify that this is a viable solution for your organization, it is recommended to contact our technical support team.
If your phone is able to reference a hosted directory, you can start the process of having one implemented. To do so…
-
Click this button to download a spreadsheet that can be used as a template:
Directory Template -
Open the downloaded spreadsheet on your PC and fill in the columns with each contacts information.
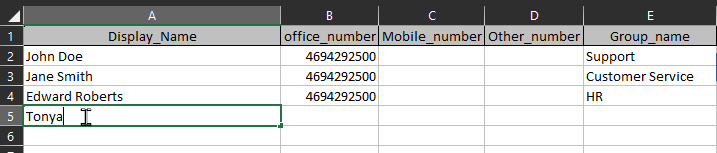
- Once you are done, save the spreadsheet.
NOTE: There is no need to click the macro buttons as these will only be used by our team.
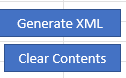
-
Contact our technical support team to have the hosted directory implemented.
✔ Our support team will be able to check the hosted directory's formatting, convert the spreadsheet to XML, upload the directory to our server, and link the directory to your phones.
- If you are calling support (469-429-2500), tell them you have a directory spreadsheet and ask if you can email it to them.
- If you are emailing support (support@spectrumvoip.com), attach the spreadsheet to your email.