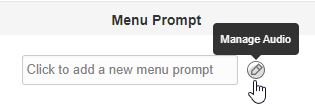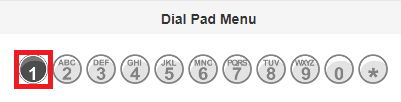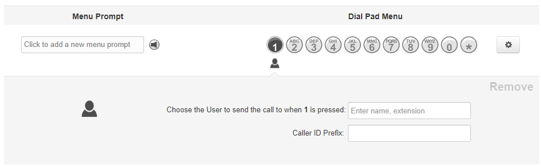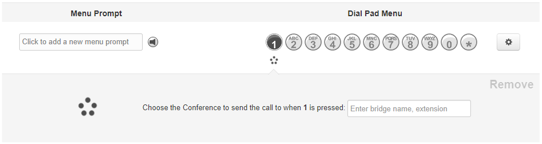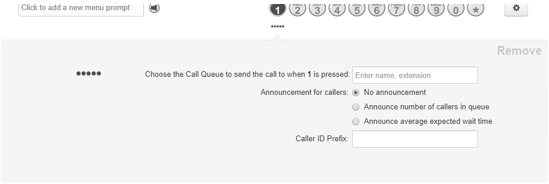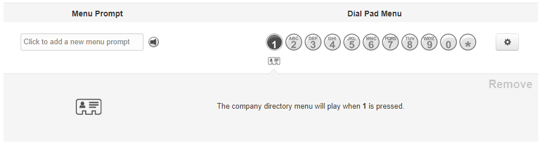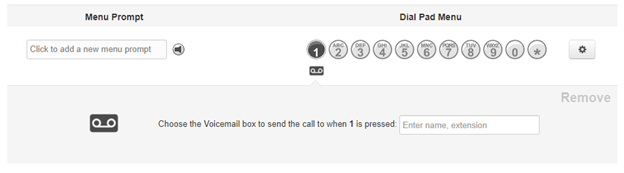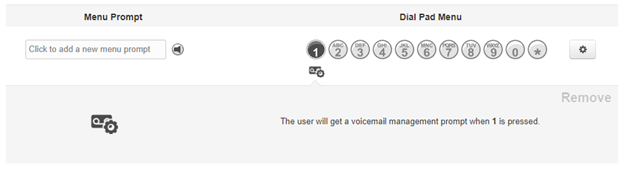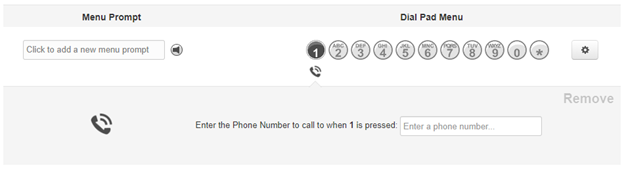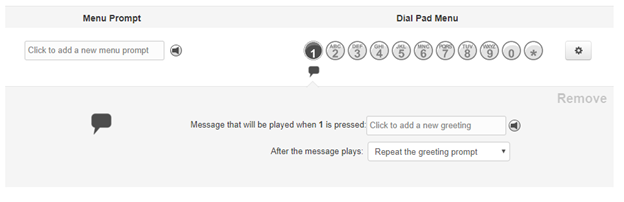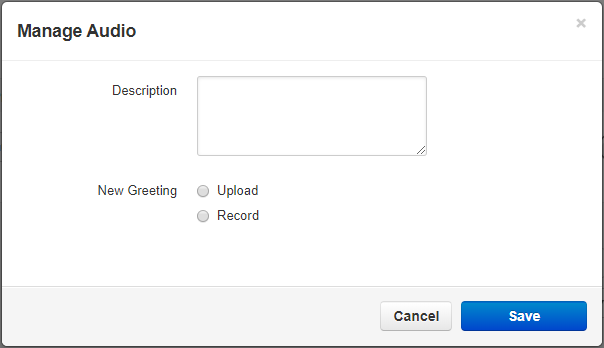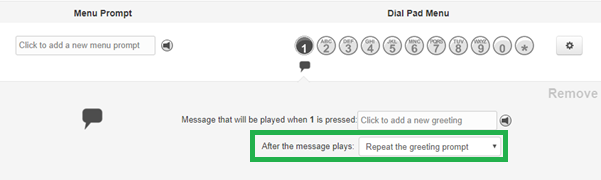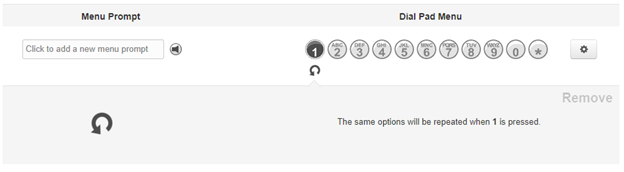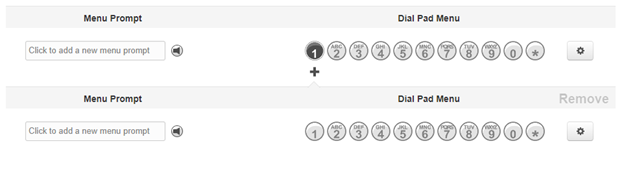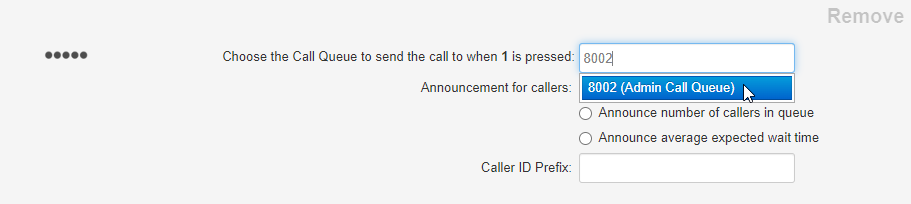Create an Internal Auto Attendant for Employees to Use
Learn how to set up an internal auto attendant for employees, allowing for improved communication within the workplace.
Table of Contents
Why Use an Internal Auto Attendant?
In some circumstances an employee may need to report their absence or reach out to a manager about any urgent matters. Instead of having them call the business' main phone number, they could instead call an alternate phone number. This alternate phone number could route their call to an auto attendant that routes their call depending on their needs, such as directly to a manager or a dial-by-name directory.
✔ Using an internal auto attendant like this can help employees conduct their business quickly without having to call the business' main phone number and possibly wait on hold.
Implement the Auto Attendant
To implement this type of auto attendant, the following will need to be done:
- Add a new auto attendant.
- Set up a menu prompt for the auto attendant.
- Configure the dial pad menu's options.
- (Optional) Adjust any extra settings for the auto attendant.
- (Optional) Route a phone number to the internal auto attendant.
Step 1: Add the Auto Attendant
- Navigate to the Auto Attendants page.

- Click the Add Attendant button.

- In the Add an Auto Attendant modal, fill in the following information:

- Name - Type in a descriptive name for the auto attendant.
-
Extension - Type an extension number that is not yet in use.
Quick Tip: Extension numbers in the 8100s are recommended for auto attendants.
It is also good practice to keep your Auto Attendants in sequential order by organizing them in number ranges.
For example, if you have an Auto Attendant already created that is extension 8100, then the next New Auto Attendant would be created as 8101, then 8102, and so on.
- Time Frame - Select default (all the time).
- Click the Add button when finished.
✔ Clicking Add will pop up a new screen for configuring the new auto attendant's prompt and dial pad menu options.

Step 2: Create a Menu Prompt
Step 3: Set Up the Dial Pad Menu Options
(Optional) Adjust Extra Options
While setting up an Auto Attendant, there are extra settings that can be adjusted to fine-tune how the Auto Attendant acts.

Click the Options button  on the right to pull up the Options menu where the basic and speech keyword settings can be adjusted.
on the right to pull up the Options menu where the basic and speech keyword settings can be adjusted.
Basic Options
There are several, basic settings that can be adjusted to customize an auto attendant. Each of these settings affects how the auto attendant will handle a call under certain circumstances.
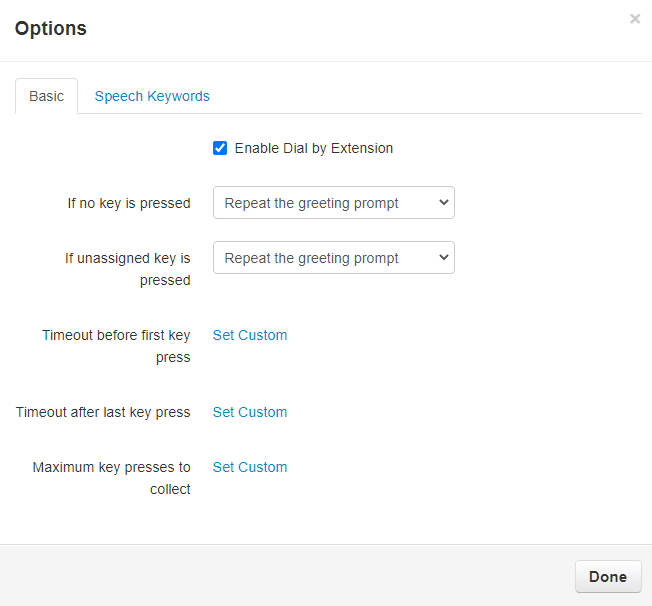
Basic Options to Adjust
Dial by Extension
The Dial by Extension feature allow callers in an auto attendant to dial the extension number of an employee to skip past using the options.
Quick Tip: Disabling Dial by Extension ensures that callers can only follow the auto attendant's options.
This setting is enabled by default and can be easily switched by clearing the checkbox.
If no key is pressed
If the caller does not select an option before the timeout expires, you can route the call to repeat the greeting, go to an option that is already set, or hang up the call.
If unassigned key is pressed
Using this option, you can route callers that press an unassigned key to either hear a repeated greeting, go to an option that is already set, or hang up the call.
Timeout before first key press
This option determines how long the auto attendant will wait before recognizing any key presses.
Note: By default, the system will wait 3 seconds before recognizing keys pressed.
Timeout after the last key press
Unlike the first key press, this option determines how long the auto attendant will wait after the last key press to register another key press.
Note: By default, the system will wait 3 seconds before registering another key press.
Maximum key presses to collect
You can use this option to set a limit for how many keys can be pressed.
Speech Keywords
Speech Keywords are used by the Auto Attendant to trigger routing whenever it hears a certain word or phrase spoken by the caller. Each dial pad option can have multiple keywords/phrases implemented.
Add Keywords and Phrases…
Whenever you add a dial pad menu option, an entry will populate in the Speech Keywords section of the Options modal:

These options can be clicked to show a field for entering in a word or phrase:
Using the Add a keyword or phrase box, type in what you would like the system to listen for to route calls to this selected option.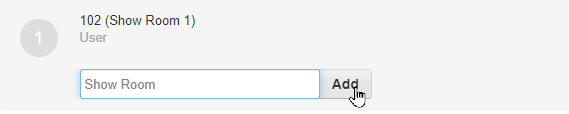
Click the Done button to save these changes. 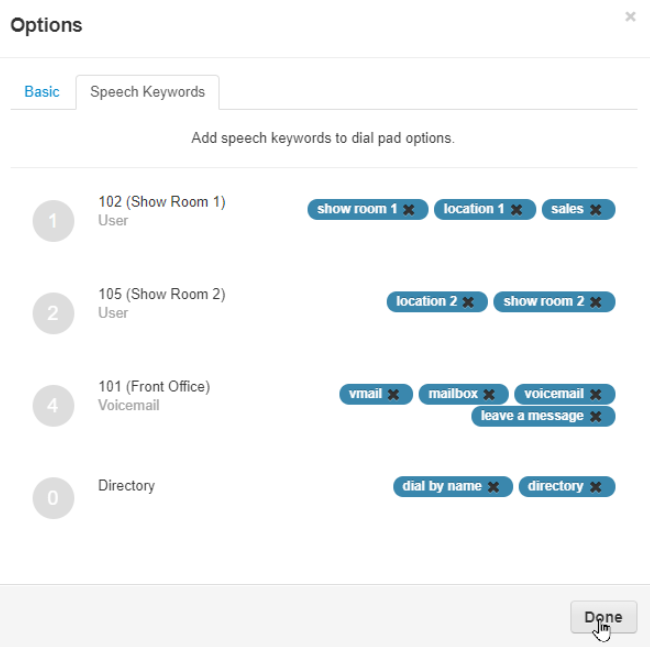
(Optional) Route a Phone Number to the Auto Attendant
If needed, you can route an unused phone number to the new, internal auto attendant. This phone number can then be given to employees as a phone number that they can call regarding internal matters, such as reporting their attendance or referencing the dial-by-name directory to reach a coworker.
✔ Having a separate phone number for employees to use can help make it quicker and easier for employees to call in and conduct their business.
To assign a phone number to the internal auto attendant…
- Navigate to the Inventory page.

-
Click the phone number you would like to assign to the employee-only auto attendant.

- In the Edit Number menu, adjust the following options:

- Treatment - Use the dropdown to select Auto Attendant.
- Auto Attendant - Type the name or extension number of the internal auto attendant.
- Caller ID Prefix - If needed, type a few letters to prepend to the beginning of the caller ID of callers calling this specific phone number.
- Notes - If needed, type a description about this phone number and its purpose.
- Once done, click the Save button.

✔ You should now see this phone number updated and listed alongside your other phone numbers.

- Place a test call to this phone number to confirm this phone number is routed correctly and that the auto attendant sounds correct.
 icon.
icon.