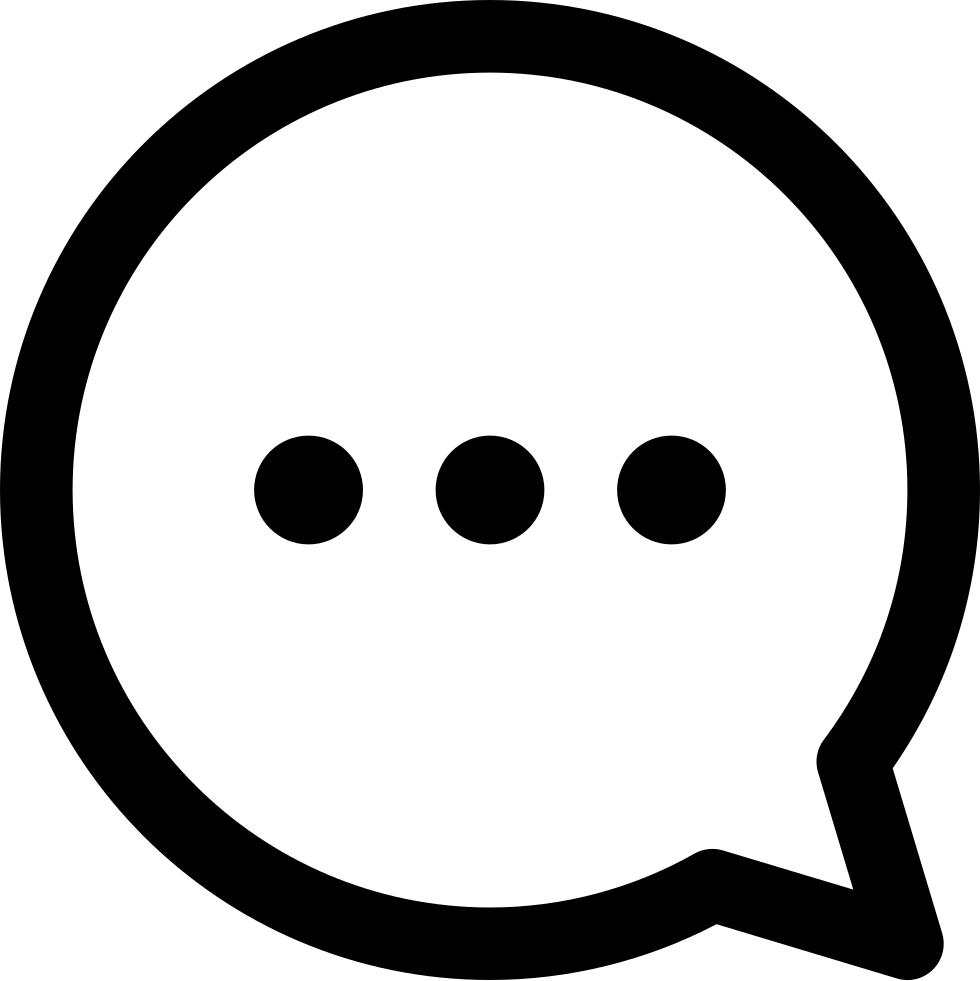Android - The Layout of the SpectrumVoIP Stratus Mobile App
This article provides an overview of the layout of the Spectrum VoIP Stratus Mobile App for Android users.
Table of Contents
Overview
The SpectrumVoIP Stratus mobile app can be installed on iOS mobile devices and used to handle phone calls and send messages using the Internet.
This application supports the following call features:
- Inbound and outbound calls
- Call forwarding
- Call recording
- Voicemail
- Call transferring
- Messaging
- and more!
Tab Bar Icons
Touch the icons on the tab bar to navigate to the different screens available in your SpectrumVoIP Stratus app.
| Tab | Description |
|---|---|
|
Keypad - Use the dialer on the Keypad screen to call other extensions and phone numbers. |
|
Contacts - Your directory can be referenced in the Contacts screen. |
|
|
Messages - Tap the Messages icon to check your chats and SMS messages. |
|
|
History - Check your call history using the History screen. |
|
Quickdial - Use this screen to save custom quick dials for your contacts. |
| More - Tap the More icon to view your Voicemails and User Settings |
The Main Screen: The Keypad
When you open up the application after closing, the Keypad screen will be displayed. This mobile app also has a Tab Bar (4) that exhibits the icons for each of the different screens of the app and a top bar that shows the Settings icon  (5) and the Registration Status (1) of your app. Touch an icon in the Tab Bar (4) to navigate to the corresponding screens.
(5) and the Registration Status (1) of your app. Touch an icon in the Tab Bar (4) to navigate to the corresponding screens.
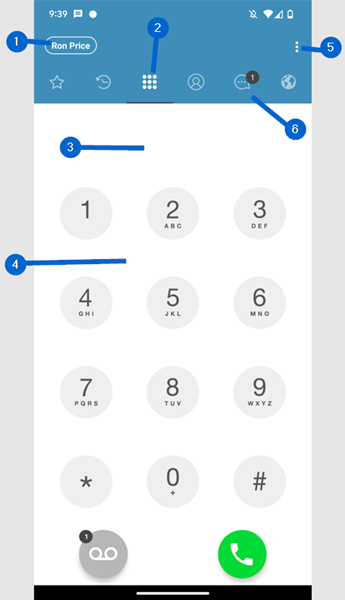
- The Registration Status (1) displays your name. The color of the name indicates the registration status of your application.
- To begin using the application, make a call by tapping the number on the Keypad (3) and the numbers are displayed in the phone number field (2).
- To configure the application's settings, touch the Settings
 icon (5).
icon (5). - The Notification
 dot (6) on the tabs keeps track of the number of unread messages or missed calls in the application.
dot (6) on the tabs keeps track of the number of unread messages or missed calls in the application.
To learn more about making calls using the keypad, read this article.
The Quickdial Tab
Quick dials act as a shortcut or speed dial for quickly contacting other people. A tap on a quick dial places the call instantly. These quick dials can also be used for other functions like transferring.
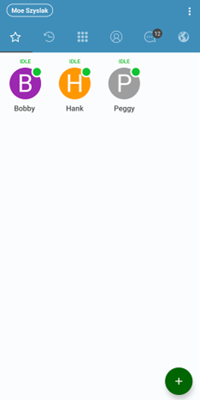
On the Quickdial  tab, you can Add New quick dials and edit existing quick dials.
tab, you can Add New quick dials and edit existing quick dials.
To learn more about adding and using quick dials, read this article.
The History Tab
The History  tab records all the call logs from most recent to earliest. The call logs display the contact name or phone number, the call type, and the time of the call.
tab records all the call logs from most recent to earliest. The call logs display the contact name or phone number, the call type, and the time of the call.
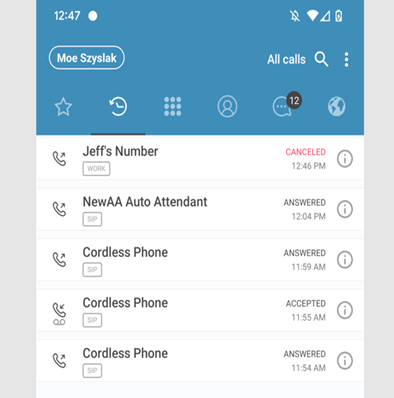
- The number in the grey dot on the History
 tab represents the number of missed calls.
tab represents the number of missed calls. - Touch the Information
 icon to learn more details about the call.
icon to learn more details about the call. - Touch All calls to select how to filter calls.
- Touch the Search
 icon to find a specific call log entry.
icon to find a specific call log entry. - Tap
 to view different settings and options.
to view different settings and options. - Tap on the call logs to make calls.
To learn more about managing your call history, read this article.
The Contacts Tab
On the Contacts  tab, you can view and contact other people with ease.
tab, you can view and contact other people with ease.

Tap Stratus Contacts to select whether to filter contacts by Address Book, Stratus Contacts, and Office365 filters to sort through your contacts.
- If you allowed the app to read your mobile device's contacts, they can be viewed in the Address Book section.
- Your contacts from the Stratus web portal and this app can be viewed in the Stratus Contacts section.
- You can also view your Office365 contacts once you sign into your Office365 account through the app.
To contact a specific contact, tap the Call  , Video
, Video  , or Message
, or Message  icon next to their contact.
icon next to their contact.
To learn more about viewing and adding contacts, read this article.
The Messages Tab
On the Messages ![]() (1) tab, you can check and respond to your chat messages and SMS messages.
(1) tab, you can check and respond to your chat messages and SMS messages.
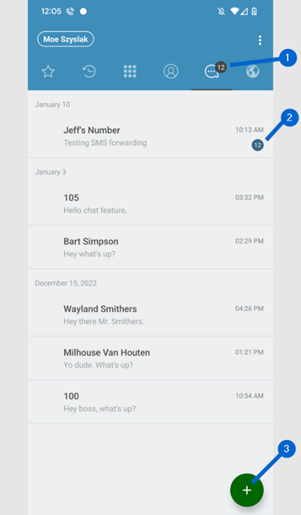
- The numbers in blue dots (2) indicates how many unread messages there are in a conversation.
- Tap a chat or SMS conversation to respond back with text, images, or audio messages.
- Tap the Add New
 (3) button to start a new conversation with someone.
(3) button to start a new conversation with someone.
To learn more about chatting and texting in the Messages tab, read this article.
More: Manage Your Voice Mail and User Settings
On the More  tab, you can view your Voice Mail and configure your User Settings.
tab, you can view your Voice Mail and configure your User Settings.
In the Voice Mail section of the More tab, you can view and manage the messages in your voice mailbox.
- Use the Filter drop-down (1) to view the New, Saved, or Trash folders of your voice mailbox.
- View the Details (2) for a voicemail message, such as the caller's contact name, extension number, or phone number and the date and time the message was left.
- Tap the Play
 (3) icon to listen to a voicemail message.
(3) icon to listen to a voicemail message. - To send a received voicemail to another user, tap the Forward
 (4) icon.
(4) icon. - Tap the Save
 (5) icon to move the voicemail to your Saved folder of your mailbox.
(5) icon to move the voicemail to your Saved folder of your mailbox. - Tap the Trash
 (6) icon to move a voicemail to the Trash folder of your mailbox.
(6) icon to move a voicemail to the Trash folder of your mailbox. - Touch the Refresh button (7) to re-load the page.
To learn more about checking your voicemails and managing your mailbox using the app, read this article.
In the User Settings, you can adjust your Answering Rules and Voicemail Settings.
- Tap the Enable Voicemails box to enable or disable your voice mailbox.
- Use the Options section to adjust how your voice mailbox handles voicemail messages.
- Touch Record Voicemail Greeting to record a new greeting.
- This will prompt you to Add a Description (5) and Choose a Device (6) to send a call to for recording.
- Use the Greetings drop-down (7) to switch between your saved voicemail greetings.
- Use the Email Notifications drop-down (8) to specify how your email notifications for voicemails should be treated.
- Enable or Disable Voicemail Transcriptions (9) using the drop-down.