Share Your Chromebook's Screen with a Technician
Learn how to easily share your Chromebook's screen with a technician for troubleshooting your phones and network issues.
When you are experiencing technical issues with your phones or any other SpectrumVoIP provided devices, it may be necessary for a support analyst to access a PC on the same network as the affected device. Doing so allows for the technician to remotely access that affected device and perform any needed network testing.
If you are using a Chromebook, you can use Google's Remote Desktop feature to easily share your screen with the support analyst you are troubleshooting any issues with.
- Open your web browser and log into Google.
- Navigate to https://remotedesktop.google.com/.
- Click the Share my screen button.
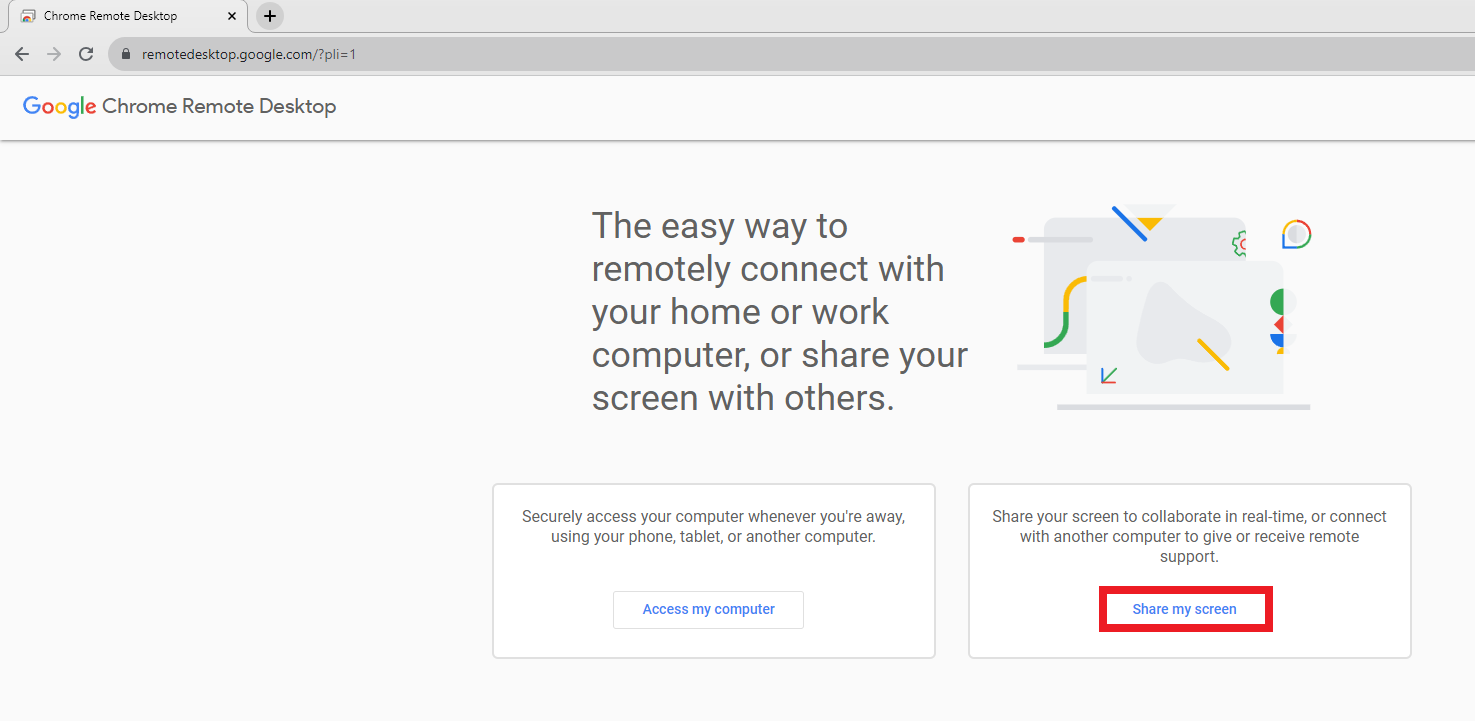
- In the Share this screen section, click the Download button.
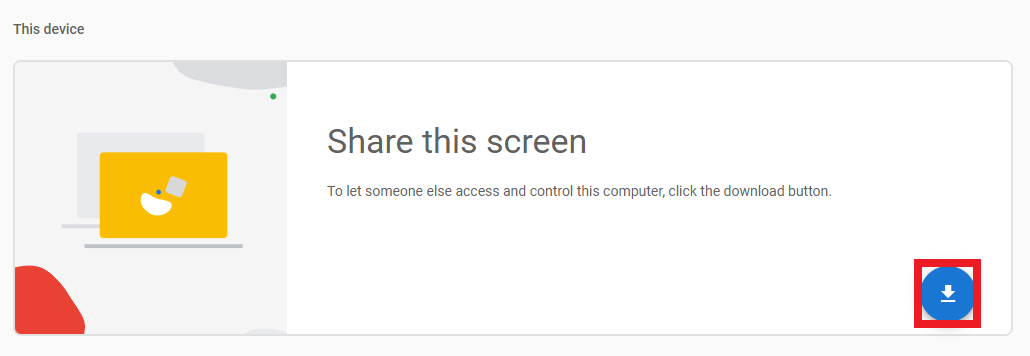
- In the chrome web store, click the Add to button for the Chrome Remote Desktop extension.
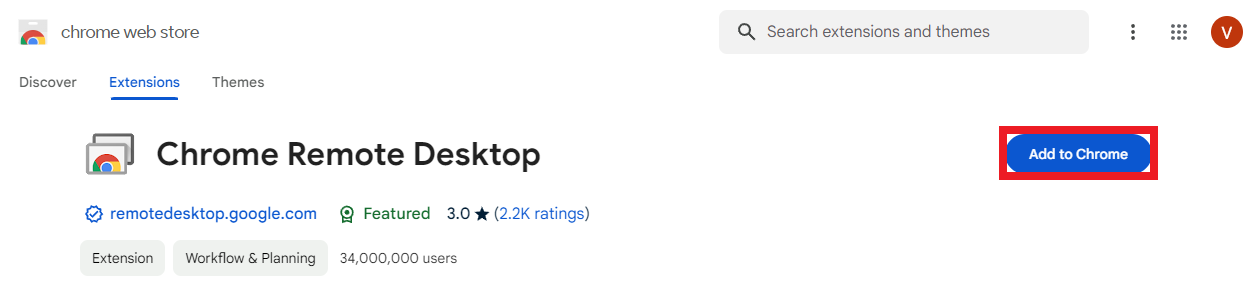
- In the confirmation prompt, click the Add extension button.
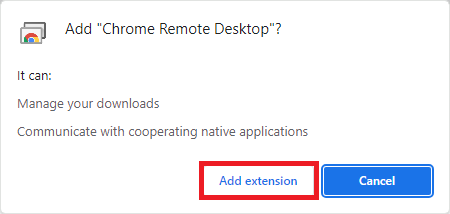
Note: If you are using a different Chromium-based browser, you may see this prompt instead:
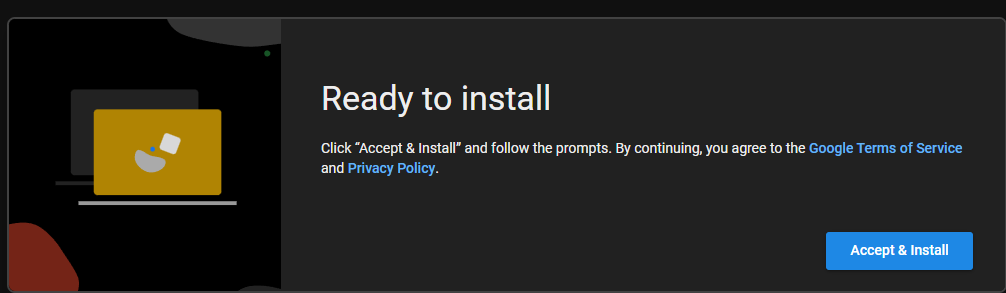
- If you would like, you can install the Chrome Remote Desktop app.
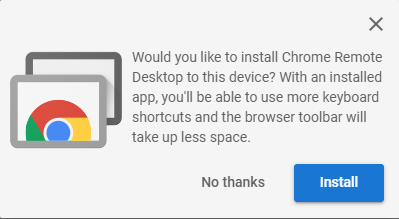
- Click the + Generate Code button to generate a code for the support analyst to use.
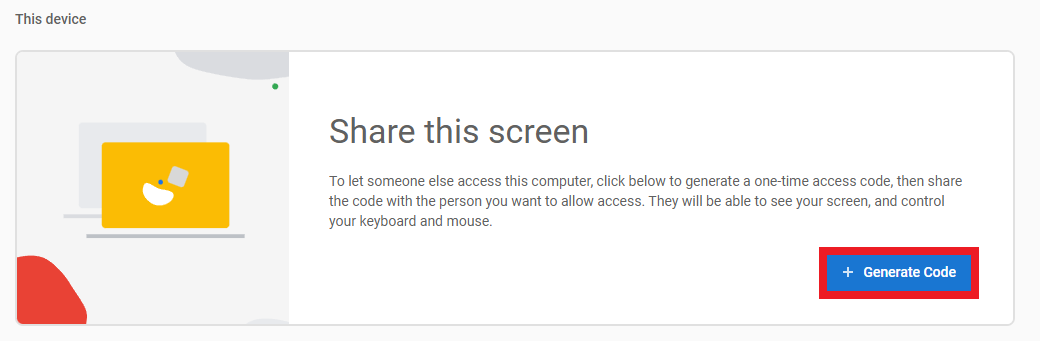
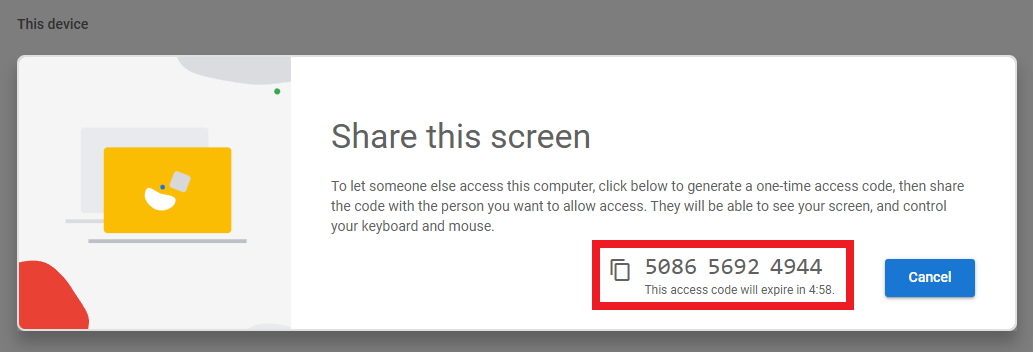
Quick Tip: If you are still seeing the download button instead of the + Generate Code button, click the Download button and then refresh your page.
You should see the Share this screen section update.
- Let the support analyst know what your Access Code is so that they can remotely access your PC.
✔ Now the support technician should be able to see your screen so that they can access phones on the same network as your PC and run network troubleshooting tests.