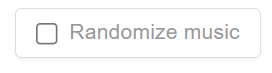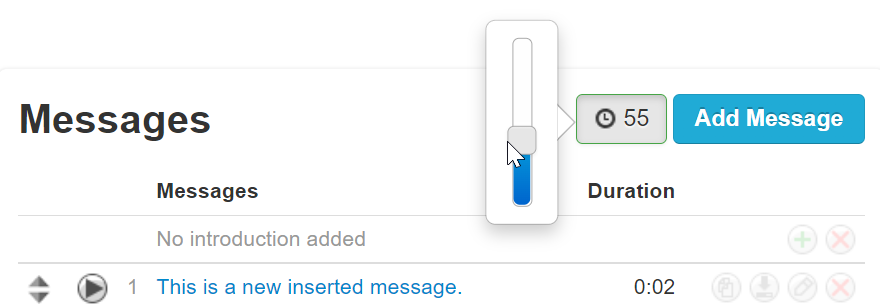Stratus Music on Hold Admin User Guide
This article provides a detailed overview of the new Music on Hold (MoH) page available in the Portal, and the new features available for further customizing how the music and messages are played.
Table of Contents
Music on Hold Features Added in v43
One of the improvements implemented into the MoH section is the ability to customize the flow of your Music on Hold. Messages can be added that act as announcements. These messages play in between the songs being played as the on-hold music. The music being played can also be ordered or randomized depending on your preference.
For example, while a customer is on hold, the music can now be briefly interrupted with a message. One kind of message commonly used is called a “comfort message”, which can sound like this, "Your call is important to us. Please wait on the line and an agent will be with you shortly."
Quick Tip: The message section can also be used for advertising, updating wait time, and more. These messages are configurable (time between messages, copying messages, etc.) through the Music on Hold section of the portal.

View the Different Music on Hold Pages
There are five different versions of the Music on Hold page:
- Music on Hold Inventory table
- "Domain User" MoH page
- Call Queue MoH page
- Site MoH page
- User MoH page
Scope: Office Managers are able to adjust the Music on Hold (MoH) on the Domain Level. Office Managers can also adjust the MoH for all users, sites and call queues.
Site Managers can adjust the MoH for users and call queues that are a part of their Site.
Basic Users are only able to adjust their own MoH.
Use the module below to review the different Music on Hold pages you can view as a Stratus admin:
Main Inventory Table
The Music on Hold Inventory Table displays your organization's users that have specific MoH set. Depending on your scope, this page may only show a limited number of users. The Domain User is also present in this list for Office Managers.

Inherit is a term that you may see for the Music and Messages columns. This indicates that a particular user or call queue is using music or messages that is inherited from a site or a domain user.
Note: By default, this table lists all users and call queues with music on hold (MoH). This page will also hide system users by default.
✔ To see all users that do not have specific MoH set, uncheck Hide Users Without Music On Hold. To see the domain user, uncheck Hide System Users.
Domain
When your Stratus account is created, the system creates a new user named “Domain User”. This user houses all default greeting files and images for the domain.

There is also an Enable Music on Hold toggle that can turn on or off the MoH for your whole organization.
Quick Tip: When there have not been any changes made to your domain's MoH, the Domain User's MoH page may look empty:

Whenever a domain has not had music on hold added, the domain will use our Jazz music by default. The music can be changed to either Country, Piano, Soft Rock, or Hip Hop.
To review these genres, check out this article.
To have the genre of music played by your account changed, feel free to contact our technical support team.
Call Queues
Call queues can have music and messages that are different than what is being used by users. Each call queues has its own dedicated Music on Hold page for adding music and messages.

A call queue's Music on Hold page is accessible by either…
1. Clicking the name or Edit icon  of a call queue in the MoH Inventory table.
of a call queue in the MoH Inventory table. 
2. Clicking the Edit MOH icon  for a particular call queue on the Call Queues page.
for a particular call queue on the Call Queues page.
Sites
Sites can have unique music and messages added as well.
✔ Adding music on hold for a site will have users assigned to that site inherit the site's music and messages.
If a user of a site has their own music and messages, then the user's music on hold will be used instead.

The Music on Hold page for a Site can be accessed by either…
1. Finding a Site by filtering the Music on Hold page and clicking the Edit icon. 
2. Navigating to the Sites tab of the Users page and clicking the Edit MOH icon  next to a site.
next to a site.
Basic Users
Basic Users and Call Center Agents can view their own Music on Hold pages to customize their own music and messages for callers to listen to.

Note: Music on Hold added for individual users will only play when they place a caller on hold. When a caller is placing a call to the user, the caller will only hear ringing; not music.
Office Managers and Site Managers can access their own User Music on Hold page by clicking their name and selecting My Account. 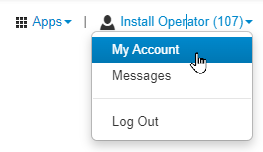
From there, the Music on Hold page can be visited.![]()
Add Music and Messages
On the Music on Hold, you can add different songs and messages for callers to listen to while they wait on hold for a user or in a call queue. Use the module below to explore how you can add songs, messages, and introduction messages.
Music
By default, callers waiting on hold will hear our Jazz music. If you want to switch the genre of the music being played, you can add in songs from your preferred genre of music. You can also add songs that you own the rights to or have commissioned from a production agency.
To add in new music…
1. Click the Add Music button. ![]()
2. Take a moment to confirm that the music file you would like to add is in a proper format for the phone system.
WARNING: The audio file should be a 16-bit WAV (8Khz, Mono, 16-Bit PCM) file.
Convert an Audio File Using G711.org
To convert the audio file, you can use a free site named g711.org. To do so…
1. Visit g711.org.
2. In the Source File section, click the Browse button.
3. Select the audio file to be converted.
4. In the Output Format section, ensure that the Standard Definition option is selected.
5.Click the Submit button.
✔ Doing so will pull up a new page with a link.
6. Right-click the link and select Save link as.
7. In the File name box, type a name for the converted audio file and then click the Save button.
DANGER: Not converting the music file can cause catastrophic issues for your phone system.
3. In the Add Music menu, click the Browse button and select the formatted WAV audio file.
4. In the Song Name box, give the song an identifiable name.
5. Click the Upload button. ![]()
✔ The new song will appear at the bottom of the list of songs in the Music panel

Introduction Message
If you have an important warning or message that callers should hear as soon as they are put on hold, you can add an Introduction Message. The introduction message is played before any of the music or messages play. This kind of message is useful for notices or warnings, such as that their call may be recorded.
To add in an Introduction Message…
1. Do one of the following:
• If there are not any existing messages, click the Add Introduction button.
• If messages have already been added, click the Add Intro Message ![]() icon.
icon.
• If the Domain User has messages added that this user will need to use, click the Copy and modify messages from the organization hyperlink.
2. Use either of these options to add in an Introduction Message:
• Text-to-Speech: Use the text-to-speech option to type in a message and select an automated voice that will read out what is typed. Once the message has been typed out, click the Save button.
• Upload: Using the upload option, you can upload a converted audio file and give the intro message a name. Once the file has been selected on your PC, click the Upload button.
• Record: The record option allows you to type in the phone number or extension number for the phone system to send a call. Click the Call button to send a call to the number. When the call is answered, it will record whatever is said to it. 
✔ You should now see the new Introduction Message listed at the top of the Messages panel.

Messages
Additional messages can be played while a caller waits on hold. These messages can be advertisements, important notices, and comfort messages.
To add a message…
1. Click the Add Message button. ![]()
2. Use either of these options to add audio for a Message:
• Text-to-Speech: Use the text-to-speech option to type in a message and select an automated voice that will read out what is typed. Once the message has been typed out, click the Save button.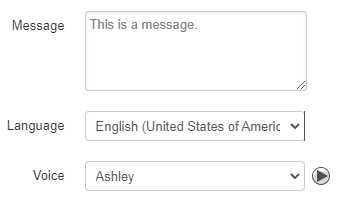
• Upload: Using the upload option, you can upload a converted audio file and give the message a name. Once the file has been selected on your PC, click the Upload button.
WARNING: The audio file should be a 16-bit WAV (8Khz, Mono, 16-Bit PCM) file.
Convert an Audio File Using G711.org
To convert the audio file, you can use a free site named g711.org. To do so…
1. Visit g711.org.
2. In the Source File section, click the Browse button.
3. Select the audio file to be converted.
4. In the Output Format section, ensure that the Standard Definition option is selected.
5.Click the Submit button.
✔ Doing so will pull up a new page with a link.
6. Right-click the link and select Save link as.
7. In the File name box, type a name for the converted audio file and then click the Save button.
DANGER: Not converting the music file can cause catastrophic issues for your phone system.
• Record: The record option allows you to type in the phone number or extension number for the phone system to send a call. Click the Call button to send a call to the number. When the call is answered, it will record whatever is said to it. 
✔ You should now see the new message listed in the Messages panel.

Manage Your Music and Messages
Music can be added and copied from all Music on Hold pages. There are other options available for configuring your music and messages, such as randomizing, adding time between messages, and more.
Rename a Song or Message
To rename a song or message, click the Edit Name icon  next to it and type in the new name for the song/message.
next to it and type in the new name for the song/message.

Delete a Song or Message
To delete a song or message, click the Delete icon  next to it.
next to it.

Re-Order Music or Messages
Once messages and music have been added in, the lists of music and messages can be re-ordered to prioritize when those songs/messages should play.

✔ Once the music or messages have been re-ordered, click the Save button that appears in the warning banner.
Copy Existing Music or Messages
Copy an existing message or song by clicking on the Copy icon  .
.

✔ Clicking Copy will add the same message/song to the bottom of the list with "Copy" appended to the name.
Copy and Modify Music from the Organization
To make selecting a user's MOH (Music on Hold) easier, the Copy and Modify Music from the Organization feature allows you to take the music/messages from the domain level and copy them onto a user. From there, the user's music/messages inherited from the domain can be edited and deleted to fit the user's needs.

To do this…
- Search the user or call queue that will need this adjustment.

- Click the Copy and Modify Music from the Organization hyperlink.

- Once this hyperlink is clicked, the selected section will update to list out the audio used by the domain.

- If needed, edit the name of an audio file using the Edit
 icon or delete a message using the Delete
icon or delete a message using the Delete  icon.
icon.
Randomize Music
The Randomize Music feature randomly orders the music when a user is calling in and is put on hold.
It can be enabled by selecting the Randomize music checkbox.
Time Between Messages
The Time Between Messages feature sets the time between the end of one message and the start of the next one. Within each of these breaks, the music will resume.
This can be adjusted with a slider in increments of 5 seconds. The default value for the time between messages is 30 seconds, but this value can range from 15 to 120 seconds.
Inheritance
Music and messages are inherited separately. One can be inherited without the other and vice versa. The more granular the level; the higher the priority. Continue reading for important clauses and things to remember.
Randomize Music and Time Between Messages
Settings are inherited along with their corresponding table. The setting to "Randomize" is inherited along with music. The setting for "time between messages" is inherited along with messages.
No Music or Messages
A user is able to set their own music and messages. If the user does not set either of these, they will automatically inherit from first their site and then if their site is empty as well, then finally from their domain. In this specific situation, the Portal will not display what a user has inherited. Inheritance is happening "behind the scenes". Their tables will appear blank.
In order for the user to see and modify what they have inherited, then they must select "copy and modify [...] from the organization". However, at this point, after clicking to copy, now their music/messages are static and no longer dynamically inherited. To revert back to dynamically having the latest organization defaults, the user would have to delete all of their rows back to a blank UI.
Copy & Modify from Site/Organization
The option to "copy and modify" in each of the tables is only present when there is no visible music and there are no visible messages (the user has set neither of them up). After a user has added their own music or their own messages, the option to copy is gone. They can delete all of their own added rows in order to view the copy option again.
Introduction Message
The introductory greeting is an audio prompt that can be used as a notice or warning for callers. This is useful for companies that may need to note that their “calls may be recorded for quality and assurance purposes.”
When it is inherited, this greeting exists in the first row of the Messages table by default. If a user has added custom music to their account, then they will no longer be able to inherit their site or domain "introduction" greeting.