Enswitch - Manage a Queue
Discover how you can manage the settings and agents of a queue that you are the Owner of.
Table of Contents
Queues can distribute calls to agents one at a time. Queues can be an amazing tool to help manage call flow for your business/call center. With a Queue, you can use the Queue Panel to monitor its activity and the performance of the destinations in the queue.
Adjust a Queue's Settings
As a basic Enswitch user, you have the ability to edit the queues that you have been set as the Owner for.
When you click the name of a queue that you want to edit, there are several settings that can be adjusted. Use the table below to learn more about these settings.
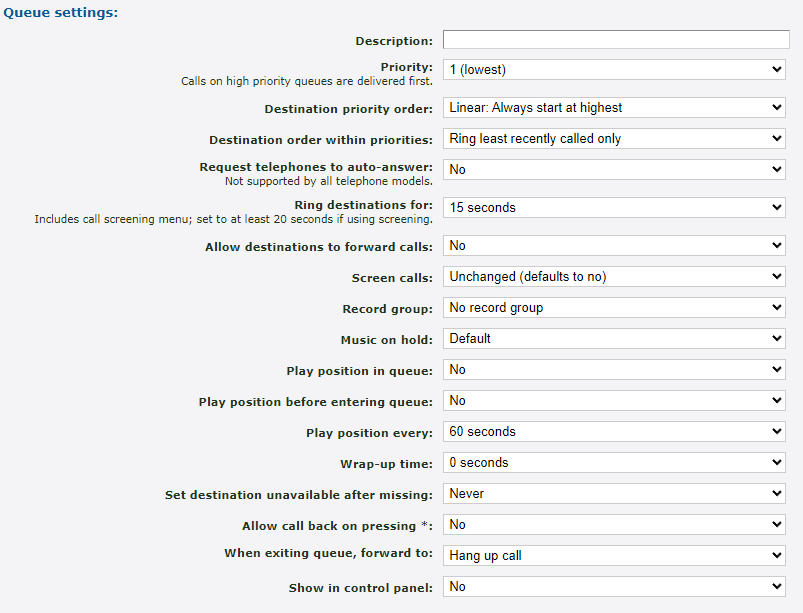
| Option | Description |
|---|---|
| Description | A note that is displayed alongside the queue's name in the list of queues. |
| Priority | Calls on high priority queues are delivered first. Calls to queues of the same priority are delivered on a first come, first serve basis. |
| Destination priority order | Determines how the queue will ring agents. These options include… • Linear - The queue will ring agents with the highest level of priority. • Smart linear - The queue will ring the last level that answered before ringing linearly. • Circular - The queue will ring starting at the next level from the level that handled the previous call. • Smart Circular - The queue will ring the last level that answered and then continue ringing circular. |
| Destination order within priorities | Choose to either ring the next available line in a priority grouping or ring all available lines in a grouping at once. |
| Request telephones to auto-answer |
If necessary, you can enable the call to have the telephones of destinations auto-answer calls. WARNING: This feature is not supported by all phone models. |
| Ring destinations for |
Select how many seconds a call will ring to each destination. When a destination does not answer, the call is returned to the queue to ring the next destination. Note: If call screening will be enabled, set this time to at least 20 seconds. |
| Allow destinations to forward calls | It is recommended to leave this set to no to avoid causing loops. |
| Screen calls |
Choose whether or not to screen calls. ✔ When set to yes, the destination will be asked if they will accept the call. This can help mitigate ghost and spam calls. |
| Record Group | If needed, select a Record Group that should record and store this queue's calls. |
| Music on hold | Use this option to select if callers should hear music or ringing while waiting in the queue. |
| Play position in queue | Select whether or not to have the queue tell the caller their position in the queue. |
| Play position before entering queue | Select if the queue should tell callers their position in the queue before placing them in the queue to wait. |
| Play position every | Select how often (in seconds) the queue will play the position of the caller while they wait in the queue. |
| Wrap-up time |
Select how long (in seconds) the queue should wait after a destination ends a call before sending a new call to them from the queue. ✔ This is useful for giving your agents time to finish any notes and other tasks to finish processing the previous call. |
| Set destination unavailable after missing |
Set how many calls a destination can miss before being set as unavailable in the queue. ✔ This can be useful when an agent steps away suddenly. |
| Allow call back on pressing * | When enabled, callers will be asked if they want a call back when they press * to exit the queue. |
| When exiting queue, forward to | Select a destination for callers to be forwarded to when agents are not available to take their call. |
| Show in control panel | Choose whether or not to show this queue in the Control panel page of the web portal. |
Configure a Queue's Exit Options
As a safeguard, settings that reference the When exiting queue, forward to option can be set up that can tell the queue how to handle calls that meet certain conditions.
Use these following fields to configure when callers will follow the queue's exit option:
| Option | Description |
|---|---|
| There are already calls in the queue |
This acts as the maximum queue length. Choose how many callers can wait in the queue at a time. ✔ When additional calls try to enter the queue when it is full, the extra callers will be sent to the destination set in the When exiting queue, forward to option. |
| Maximum hold time is reached | Set how long callers will be able to wait before the queue exits them out of the queue according to the When exiting queue, forward to option. |
| No destinations are logged in or entering the queue | Decide if callers should follow the When exiting queue, forward to option when there are not any destinations logged in to the queue when a call is made to the queue. |
✔ Once the queue has been configured, make sure to click Save.

Add a Message for Callers
Sometimes it may be necessary to have a message played for callers as they wait in the queue.
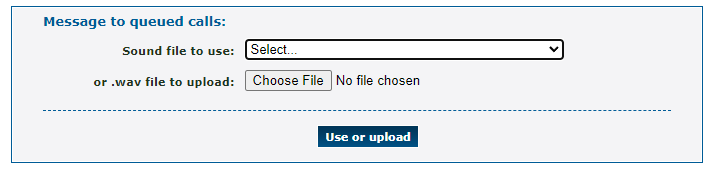
To add in a message, you can either…
- Select a sound file saved in the Sounds page (Features → Sounds) of the web portal.
-
Upload a .wav file created from a recording or text-to-speech.
DANGER: To upload a .wav file, it is recommended to ensure the file has been converted to the proper format (.wav 8Khz, Mono, 16-Bit PCM).
If needed, please contact our technical support team to set up this message by calling (469) 429-2500 or emailing support@spectrumvoip.com.
Uploading an incorrectly formatted audio file can result in unexpected, potentially catastrophic issues for your phone system.
Once a message has been added, a new setting will appear in the Queue settings section: Play message to queued calls.
To have this message play to callers waiting, use the Play message to queued calls drop-down to select Yes.
Add Agents to a Queue
Once the new queue has been saved, you can add in the destinations that callers will ring to. These destinations can be telephone lines and phone numbers.
To add a destination for the queue…
- Navigate to Features → Queues.
- Click the name of the queue.
- In the Destinations section, click Add a destination.
- On the New destination page, use the Destination drop-down to select if a Telephone line or Number will be the destination.
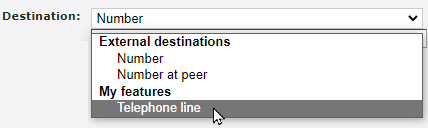
- Do one of the following:
- If you selected Number, type the telephone number in the box.

WARNING: It is recommended to include the country code of the phone number to avoid any dialing issues.
- If you selected Telephone line, use the drop-down to select user's telephone line that will be rung.

- If you selected Number, type the telephone number in the box.
- Use the Available for calls drop-down to select if the destination should immediately be available for calls.
- Use the Priority drop-down to select the priority of this destination.
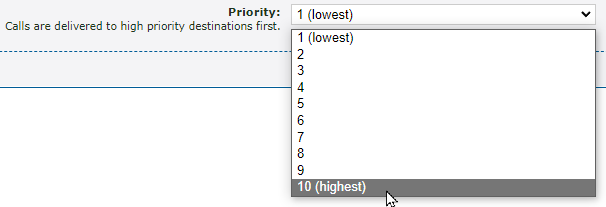
- Click Save.
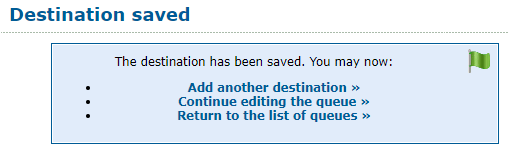
- If needed, click Add another destination and repeat steps 4-8 to add more agents for the queue.