Configure Your Account's E911 Information for Emergency Calls
Learn more about E911 and how you can assign your users and devices Emergency Numbers and Emergency Addresses so that emergency services will know where to send responders when a 9-1-1 call is made by a device.
Table of Contents
What is E911?
The strength of a softphone is that it can be run in many different places and situations, but this also means it's difficult for emergency services to locate callers on the other end of the line. The E911 feature allows you to define detailed location information on hardware devices so that responders can rapidly get help to people who are in need.
E911 data provides a verified address for a phone number and any additional location data meant to pinpoint exactly where the call is, such as “Second Floor, Room 203”.
Legal Compliance
The E911 feature is not only smart to implement but may be a legal requirement as well. In the United States, Kari’s Law and the RAY BAUM’S Act require that E911 information is provided.
Note: For more information, see the FCC's definition of E911 (https://www.fcc.gov/general/9-1-1-and-e9-1-1-services).
Additional Feature Details
Our new E911 functionality includes the following features:
- Set Granular Location: Location data can be defined by domain, site, and own to the individual device level, and can be as granular as "the last cubicle at the end of the hall".
- Set Multiple Notifications: Notifications that a 911 call has been made can now be sent to the local organization via automated phone call, an email, or via a SIP message that appears on the screens of supported phones.
- New Location Detection: When an IP address change is detected in the portal or on mobile web, the user will be prompted to update their current location, so that the data is kept up to date.
Configure Your Account's E911 Information
As a Stratus Office Manager, you have the ability to use the Stratus web portal to check and adjust the E911 information assigned to your users and devices.
Note: If needed, you can contact our technical support team to have them adjust the E911 information for each of your business locations.
To ensure your Stratus account has the correct E911 information for your business, the following will need to be accomplished:
- Create an Emergency Endpoint that lists out an Emergency Number and your business' billing information.
- Add Emergency Addresses for each office and building where users are working.
- Assign users an Emergency Caller ID and Emergency Address.
- If there are devices assigned to users that are located at different locations, assign the devices their different Emergency Caller ID and Emergency Address.
- Verify that each user and their devices have the correct E911 information.
Step 1: Create an Emergency Endpoint
To begin, an Emergency Endpoint will need to be created for each phone number that emergency services will see when a user or location calls 9-1-1. This Emergency Endpoint will also include the billing address information for the location/company.
To create an Emergency Endpoint…
- Navigate to the Inventory page.

- Visit the Emergency Endpoints tab.

- Click the Add Endpoint button.

- In the Add Endpoint menu, fill in the following information:
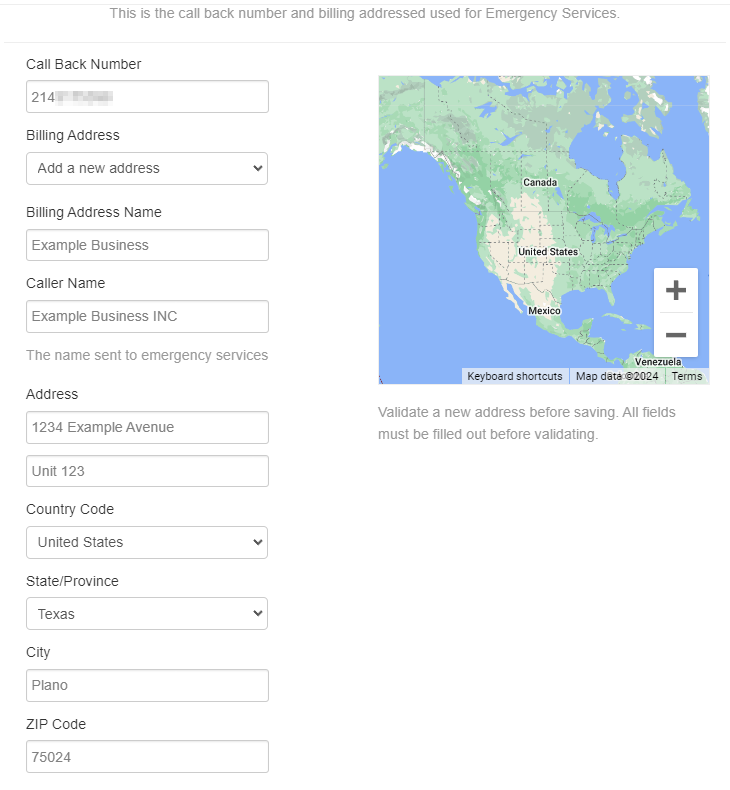
-
Call Back Number - Type a phone number that emergency services can call back for this location.
Note: The phone number typed here will be selectable for the Emergency Caller ID option in the following sections.
- Billing Address - If setting up a new call back number with the same billing address as a previous endpoint, you can select it here. Otherwise, continue entering in address information for “Add a new address”.
- Caller Name - Type a Caller ID Name that emergency services will see, such as your company's name.
-
Address - Type your company's billing address. The address that responders will see is added in Step 2.
NOTE: Make sure to not include common mistakes such as typos or leading spaces. The address will need to be Validated by clicking the Validate button.
-
Call Back Number - Type a phone number that emergency services can call back for this location.
- When you are ready, click the Validate button and make sure the validated address is accurate.

- If the validated address is correct, click the Save button.

- Repeat steps 3-6 for each location that has a different call back number and billing address.
Step 2: Add Emergency Addresses
You can use the Emergency Addresses tab of the Inventory to check the different addresses emergency responders will be sent to. If you have multiple locations and offices, you can add those additional addresses.
Add Addresses One-by-One
To add an Emergency Address for a location…
1. Navigate to the Inventory page.![]()
2. Go to the Emergency Addresses tab.

3. Click the Add Address button. 
4. In the Add Address menu, fill in the following information: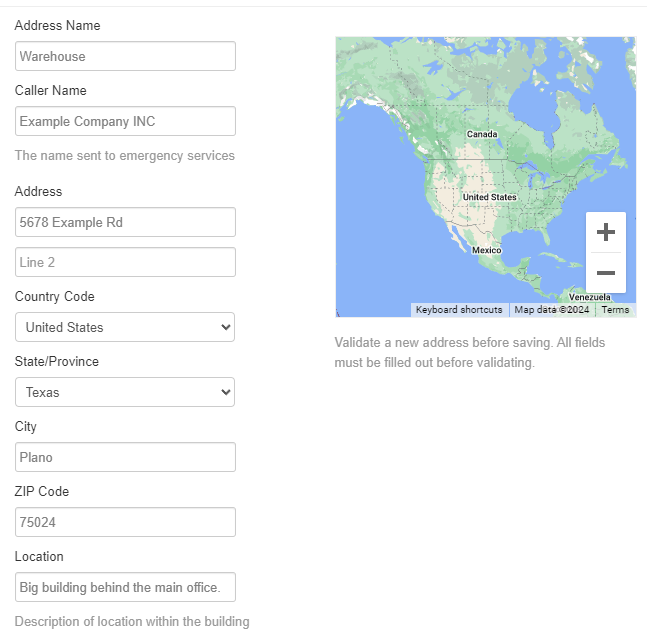
• Address Name - Type a label to be used to identify this address in the Emergency Addresses list.
• Caller Name - Type a Caller ID Name that emergency services will see, such as your company's name.
• Address - Type the address information of the location being added.
NOTE: Make sure to not include common mistakes such as typos or leading spaces. The address will need to be Validated by clicking the Validate button.
• Location - Type a brief note describing where the building/office is located.
5. Click the Validate button and make sure the validated address is accurate. ![]()
6. If the validated address is correct, click the Save button. ![]()
7. If needed, repeat steps 2-5 for each additional office/building.
Add Addresses in Bulk
If you have multiple locations with different addresses, you can import a spreadsheet of these locations and their address information. Doing so will allow multiple addresses to be validated and added at the same time.
To import multiple Emergency Addresses…
1. Navigate to the Inventory page.![]()
2. Go to the Emergency Addresses tab.

3. Click the Import button.
4. In the Import / Update From File menu, click the Download Template button.
✔ You should see a spreadsheet download in your web browser.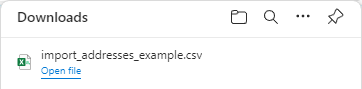
5. Open the spreadsheet and fill in the fields with each location's address information.
6. If you add the name of a Site or the extension number of a user in the user/site field, in the assign field, type yes.
7. When you are ready, save the spreadsheet.
8. In the Import / Update From File menu, click the Browse button.
9. Select the spreadsheet of addresses that was updated.
10. Click the Upload button. ![]()
11. On the Valid Addresses page, check that the updated addresses shown are correct.
12. When ready, click the Finish Import button. ![]()
✔ You should now see the addresses listed. These addresses can now be assigned to users, sites, and devices.

Step 3: Assign E911 Information to Users
Now that Emergency Numbers and Emergency Addresses have been added, these can now be assigned to users and their devices. This can be done in the Users page.
Note: The E911 information a user is assigned will also be assigned to their devices by default.
If a device needs an Emergency Caller ID and/or an Emergency Address that is different than the user it is assigned to, follow the Step 4 to learn how you can assign a device its own E911 information.
To assign an Emergency Caller ID and Emergency Address to a group of users associated with a location…
- Navigate to the Users page.

-
Select the users that need to be assigned the Emergency Caller ID and Emergency Address for a location.

- Click the Bulk Edit button.

- In the Bulk User Edit menu, use the Emergency Caller ID and Emergency Address options to select the address and number that should be shown for emergency calls made by these users.

NOTE: For the Emergency Caller ID option, make sure your selection DOES NOT say “(Legacy)”.
Numbers marked with “(Legacy)” utilize our outdated method of setting up 911 caller ID services.
- When you are ready, click the Save button.

- Repeat steps 2-5 for each group of users associated with a different location.
Step 4: Assign E911 Information to Devices
If needed, a different number/location can be assigned to a device. This is not necessary if the user of that device only has one device or if the devices are all at the same location.
Note: If the emergency number information is not changed on a device, then it will use the same number and location information as it’s associated User.
To assign a user's device a different emergency number and address…
- Navigate to the Users page.

- Click the name of the user whose device needs a different emergency address and number.

- Visit the Phones tab of their settings.

- Click the Edit
 icon next to the phone that needs a different emergency address and number
icon next to the phone that needs a different emergency address and number - In the Edit Phone menu, use the Emergency Caller ID and Emergency Address dropdowns to select the correct E911 information for this device.

NOTE: For the Emergency Caller ID option, make sure your selection DOES NOT say “(Legacy)”.
Numbers marked with “(Legacy)” are not the new E911 numbers.
- When you are ready, click the Save button.

- Repeat steps 2-6 for each device that needs a different emergency address and number that does not match the E911 information assigned to its user.
Step 5: Verify Emergency Number and Address
Once you have completed the previous steps, it is recommended to check that each device has the correct E911 information assigned to it.
Each user and device can check their own current 911 Emergency Number and Address. This can be done by dialing 9-3-3 from their SpectrumVoIP device. Once dialed, an automated response will play back your number and address, including the extra location information included in the E911 Location field.