Create a Park Queue for Call Parking
Discover how you can add more park queues to use for parking calls.
Table of Contents
Build a New Park Queue
At some point, it may become necessary to have more park queues added to allow your users to park calls more selectively.
By default, your account should have 3 parks queues already created that your phones' park line keys can be used to park calls in. However, having all calls parked in three parks may not be practical for your organization, especially if certain departments or sites should have their own separate park queues to park and pick up calls from.
To create more park queues to have calls parked in…
- Navigate to the Call Queues page of the portal.

- Click the Add Call Queue button.

- In the Add a Call Queue menu, fill in the following information:

- Name - Give the new park an identifiable name.
-
Extension - Type an extension number in the 700s range that is not currently in use.
Quick Tip: We use extension numbers in the 700s for park queues for dial planning purposes, unless your account is using the 700s for normal users.
If your organization is using extension in the 700s for something else, it is recommended to contact our support team to explore your options.
- Department - For sorting purposes, you can add a Department tag to this park.
- Site - If needed, you can assign this park to a Site. Doing so will allow the Site Manager user of that site to view and manage the park in their Call Queues page.
- Type - Select Call Park.
- Click the Add button.

✔ You should now see the new park added to your list of call queues alongside your other park queues.

Repeat this process to add more park queues to use for call parking.
Add a Call Park Key to a Phone
Once you have created park queues, you can add new call park keys to your phones to allow users to easily park calls in those new parks.
Quick Tip: Using a call park key can be a handy alternative to having to dial the park's extension number during a transfer.
You can also dial *** during a call to have your phone dynamically park the call in an available park. Using a call park key helps you choose the specific call park that should be used.
Phones that share the same call park keys will be able to see a light that indicates the status of the park queue.
Color of Light |
Status of Park Queue |
|---|---|
Green |
The call park is empty. |
Red |
The call park is occupied. The key can be pressed to pick up a call. |
To add a new park key to a phone…
- Navigate to the Inventory page.

- Go to the Phone Hardware tab.

- Click the MAC address or Phone Manager
 icon for a phone needing this new call park key.
icon for a phone needing this new call park key.
- On the Phone Manager page, click the button to assign the park to and use the Feature dropdown to select Call Park.
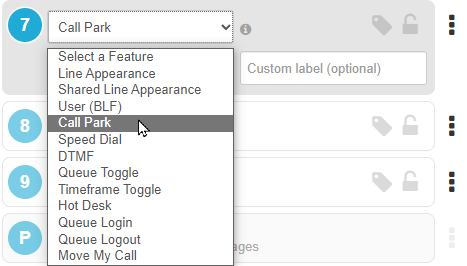
- In the Enter a Call Park box, type and select the name or extension number of the new park queue.
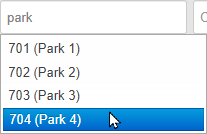
- In the Custom Label box, type the name of the call park key to be displayed on the phone's screen.

- Repeat steps 3-5 for each new call park key.
- Select Save and resync to apply the changes to both the portal and the phone.

Quick Tip: Alternatively, you can click the Save button to apply the changes in the portal and have the phone update later during its nightly resync.
Note: To learn more about the different ways to manage the layout of your phones, read this Phone Manager guide.