Recordings with Transcriptions
Learn more about our new call recording transcription feature and how you can enable it for your users.
Table of Contents
Enable Call Recording Transcriptions
With the Stratus v43 update, call recordings can now have transcripts generated to make reviewing calls more effective and efficient.
Having transcriptions for call recordings enabled can give your users deeper insight into previous calls and their outcomes. This tool can also be essential for users that need accessibility options for reviewing audio recordings.
NOTE: Enabling call recording transcriptions costs $3.00 per month per user that has it enabled.
To speak with our team about any billing-related concerns, reach out to our Billing team by calling (469) 429-2500 and selecting Option 2 or emailing billing@spectrumvoip.com.
If you would like our team to enable transcriptions for your users, contact our technical support team by calling (469) 429-2500 and selecting Option 4, emailing support@spectrumvoip.com, or sending in a ticket using our knowledge base or our support website.
Use the module below to explore the two different ways call recordings with transcriptions can be enabled.
Enable for Call Queues
For some businesses, it may be essential to have all queue calls recorded to monitor the outcome and sentiment of calls being handled by agents.
If only calls handled through call queues should be recorded with transcripts, you can do the following:
1. Navigate to the Call Queues page.
2. Click the name of the call queue or click the Edit ![]() icon next to the queue.
icon next to the queue.
3. On the Basic tab, scroll down and use the Record Calls dropdown to select Yes w/ transcription.
4. Click the Save button. ![]()
✔ Now calls that go through this queue will be recorded. A transcript will be automatically generated for each of this queue's call recordings.
To learn more about viewing a transcript of a call recording, read the next section.
Enable for Users
If needed, you can enable call recordings with transcripts for specific users. This would ensure that all calls handled by a user are recorded and transcribed. To enable call recording transcripts by user, you can do so one-by-one or in bulk.
For a Single User
Sometimes only a single user needs a transcript for the recordings they receive.
✔ Enabling call recording transcripts for a single user can be useful if…
• You have a user that needs more accessibility for reviewing audio files.
• You only have a single user tasked with reviewing call recordings.
To enable call recording transcriptions for users one-by-one…
1. Navigate to the Users page.
2. Search for the user needing call recording transcriptions enabled.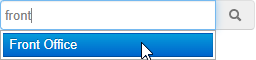
3. On the Profile tab, scroll down and use the Record User's Calls dropdown to select Yes w/ transcription.
4. Click the Save button. ![]()
✔ Now this user's calls will be recorded. A transcript will be automatically generated for each of their recordings.
To learn more about viewing a transcript of a call recording, read the next section.
For Multiple Users
If you have multiple users that will need their call recordings to have transcripts, you can use the Bulk Edit tool to enable this setting for those users all at once.
To do this…
1. Navigate to the Users page.
2. Select the users that need transcriptions for call recordings enabled.
3. Click the Bulk Edit button. ![]()

WARNING: Be careful and try to avoid accidentally clicking the Delete button.
4. In the Bulk User Edit menu, scroll down and select the Recording option. 
5. Use the Recording dropdown to select Yes w/ Transcription.
6. Click the Save button. ![]()
✔ You should see a confirmation message that the users have been edited successfully.
![]()
To learn more about viewing a transcript of a call recording, read the next section.
Call Recording Transcripts
Now that the “recordings w/ transcription” setting has been enabled for users or call queues on your account, the calls of those users/call queues will be recorded, and a transcript will be generated from the dialogue that has taken place in the call.
Open a Call Transcript
You can view the transcript of a recorded call through the Call History page:
- Navigate to the Call History page.

-
Scroll down to the call that was recorded that you would like to review.
Quick Tip: Calls that have a transcript will be assigned Topics.

To quickly view call recordings with Transcripts, you can show the Topics column of the Call History table.

You can use the Call History Filters menu to narrow down your search for the call.

- Click the Listen
 icon next to the call.
icon next to the call.
✔ Doing so will pull up the Call Transcript menu for that recording.

Review a Call Transcript
In the Call Transcript menu, you will be able to listen to the recorded call, view a summary of the call, and review the dialogue that took place in the call. You can also download a CSV spreadsheet of this transcript's logs.

| # | Feature | Description |
|---|---|---|
| (1) | Play / Pause Button | Start or pause the playback of this recorded call. |
| (2) | Playback Bar | View the duration of the call as the call is played. You will see colored sections that indicate sections where a specific caller was speaking. You can click on sections of the playback bar to skip ahead to listening to that section of the call. The Transcript section will update to show the dialogue of the speaker in that portion of the call. |
| (3) | Search Box |
Type in a word or phrase that you would like to view in the transcript. The Transcript section will update to show the pieces of dialogue that includes the word(s) you searched for.
|
| (4) | Speakers | View the user(s) and caller(s) that participated in the call that was recorded. |
| (5) | Summary / Topics |
In this section, you can select between viewing the call's Summary and Topics: • Summary - View a generated description of the conversation that took place between the speakers in this call. |
| (6) | Transcript | Review and scroll through the dialogue of the speakers in this call. |
| (7) | Download Transcript Button |
If you need a copy of this transcript for your records, click the Download Transcript button to download a CSV spreadsheet.
|




